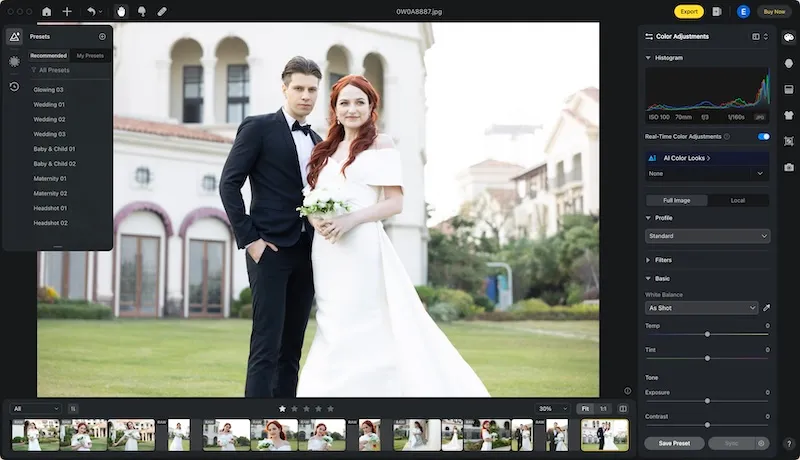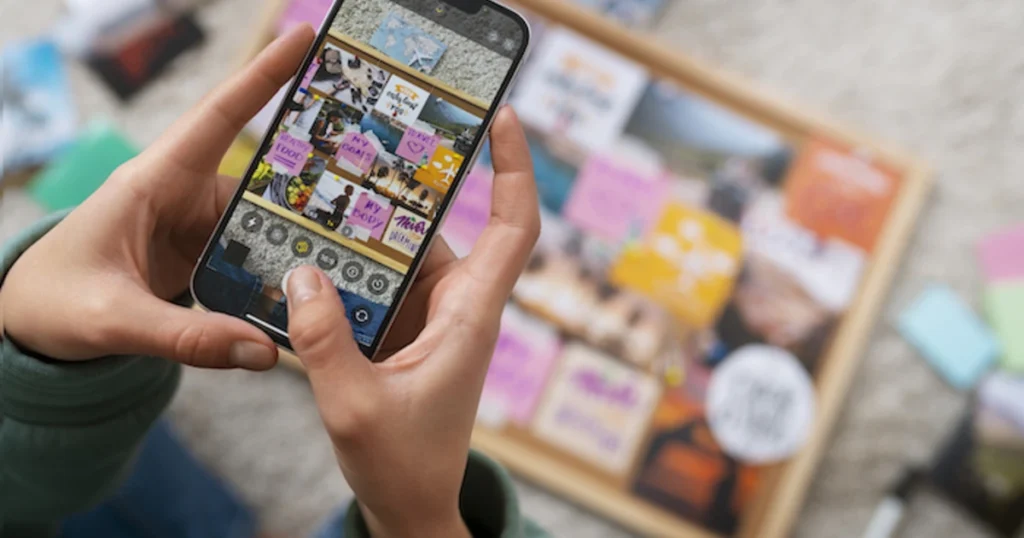Do you need batch edit photos? Have you ever stared at a mountain of photos, all needing edits, and felt a wave of dread?
We’ve all been there. Maybe you’re a photographer with a wedding shoot’s worth of images, a blogger revamping your portfolio, or an e-commerce store needing product photos in a hurry. Regardless of the reason, batch editing is your saving grace. This blog will explore your options, from the user-friendly BeFunky to the AI-powered Evoto, and even the industry-standard Photoshop. We’ll show you how to tackle those photo edits efficiently, no matter your skill level or budget.
Why Batch Edit Photos? Who is Batch Editing for?
We’ve established that batch editing can be a lifesaver, but let’s dive deeper into its benefits. Why exactly should you consider this method?
Benefits of Batch Editing Photos:
- Save Time: Edit hundreds of photos in a fraction of the time you would spend editing them individually.
- Consistency: Achieve a consistent look and feel across all your photos with ease.
- Effortless Workflow: Streamline your photo editing process and free up time for other creative tasks.
Who is Batch Editing For?
Batch editing is perfect for photographers, bloggers, e-commerce businesses, and anyone who needs to edit a large number of photos at once.
Now, let’s explore the different batch editing tools available, catering to various needs and skill levels…
How to Batch Edit Photos with AI
When it comes to effortless batch editing, AI steps in as a game-changer. Enter Evoto AI, a powerful AI photo editor designed to streamline your workflow. Evoto boasts several features specifically geared towards batch editing:
- Sync Retouching Effects: Apply the same edits – like blemish removal, color adjustments, body reshape, and more – to all your photos with just a few clicks. No need to repeat the process for each image.
- Preset Power: Create custom photo presets with your favorite adjustments. Then, with a single click, apply that preset to a whole batch of photos, achieving a consistent look in seconds.
- Batch AI Color Look: Enhance your photos with stunning color looks. Apply the same color look to all your photos or experiment with different looks for a creative touch.
- Effortless Cropping (optional): Batch crop all your photos to the same size, perfect for social media or creating a uniform gallery.
Evoto’s Batch Editing Workflow
Evoto makes batch editing incredibly intuitive. Once you’ve achieved the desired edits on a single photo, you can easily synchronize those adjustments to your entire batch. Here are two methods:
Method 1: Sync Presets
After editing one photo, select all your photos and click “Sync to All Pictures” in the control panel. You can choose which specific edits to synchronize, ensuring precise control over the batch process.

Method 2: Copy and Paste Effects
Edit a single photo to your liking, then copy the adjustment settings. Select all your photos and paste the copied effects. This method allows you to choose which specific adjustments you want to apply to your entire batch.
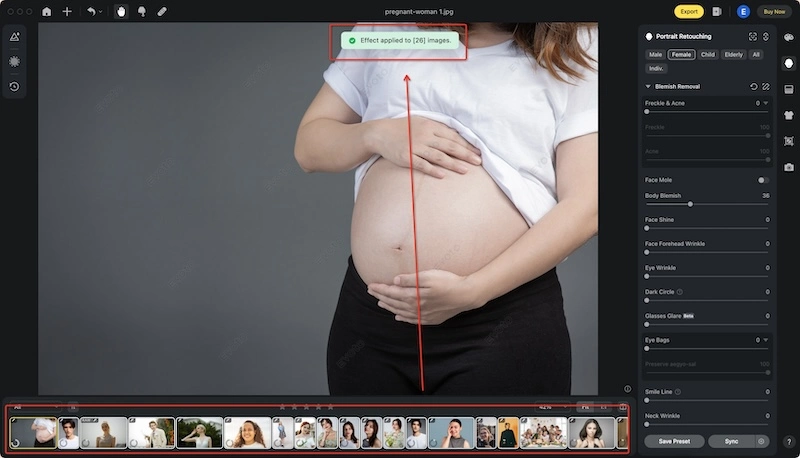
Evoto’s AI technology streamlines your workflow like never before. With batch editing features like preset synchronization and effortless cropping, you can achieve consistent, high-quality edits on a massive scale. Evoto empowers you to focus on the creative aspects of photo editing while AI handles repetitive tasks.
Evoto – The Most Efficient AI Photo Editor
How to Batch Edit Photos Online
For those who prefer a web-based solution, BeFunky offers a user-friendly batch editing experience. BeFunky is a great option for beginners or those who don’t require the advanced features of AI editing. Here’s how to batch edit photos with BeFunky:
Step 1: Upload Your Photos
Head over to BeFunky’s Batch Photo Editor. Uploading is a breeze – simply drag and drop all your photos into the editor.
Step 2: Select Tools and Effects
BeFunky provides a wide range of editing tools and effects. Use the “Manage Tools” menu to customize your quick access bar for efficient batch editing.
Step 3: Apply Photo Edits
With your chosen tools and effects readily available, unleash your creativity! Apply edits like cropping, resizing, filters, and adjustments to your entire batch of photos simultaneously.
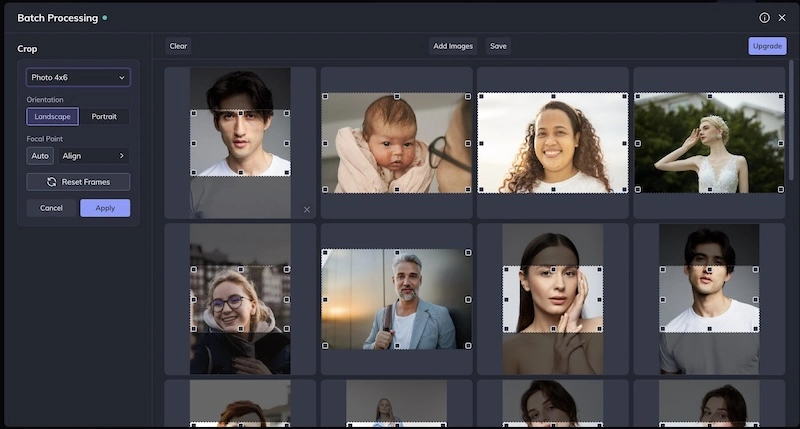
Step 4: Save Your Edited Photos
Once you’re happy with the results, give your batch a new filename. BeFunky also allows you to add a watermark for branding purposes. Finally, save your edited photos in your preferred format, such as PNG or JPG.
BeFunky streamlines the batch editing process online, making it a great choice for quick and convenient edits.
How to Batch Edit Photos Photoshop
For users seeking ultimate control and advanced editing capabilities, Photoshop offers a robust batch editing solution. While it has a steeper learning curve compared to online tools, Photoshop’s power makes it ideal for professional photographers and graphic designers.
Here’s a breakdown of batch editing in Photoshop:
Step 1: Folder Organization is Key
Photoshop relies on referencing your computer’s file system for automation. To ensure a smooth workflow, create two designated folders: one containing all the photos you want to edit and another for the final edited images.
Step 2: Automate Edits with Actions
The magic of batch editing in Photoshop lies in Actions. Actions record your editing steps, allowing you to replicate them across multiple photos. Think of it as creating a recipe for your edits. Here’s how to create an Action:
- Open an image and go to the “Window” menu. Select “Actions” to open the Actions panel.
- Click the “Create New Action” button and name your action.
- Click “Record” to start recording your edits. Apply adjustments, filters, or any desired edits.
- Once finished, click the “Stop” button.
Step 3: Apply Actions in Batch
Now that you have your action recorded, it’s time to apply it to your entire batch.
- Go to “File” > “Automate” > “Batch.”
- In the Batch window, select the recorded Action and the folder containing your original photos.
- Choose the destination folder for your edited photos and ensure “Override Action Save As Commands” is selected. This saves each image individually.
- Double-check your file naming options and click “OK.”
Photoshop will process your entire batch, applying the recorded edits to each photo. This method ensures precise control and consistency across a large volume of images.
Whether you prefer the user-friendly approach of BeFunky, the AI-powered efficiency of Evoto, or the granular control of Photoshop, there’s a perfect batch editing tool for your needs. Experiment and discover the method that streamlines your workflow and unleashes your creativity!
Final Thoughts
Drowning in photo edits? Fear not! Batch edit photos is here to save the day. This blog explored various tools – from the online convenience of BeFunky to the industry-standard power of Photoshop. But for those seeking an effortless yet powerful solution, Evoto shines.
Evoto’s AI simplifies batch editing with features like preset syncing and automatic cropping. So ditch the repetitive edits and unlock the creative potential of your photos with the magic of AI batch editing.