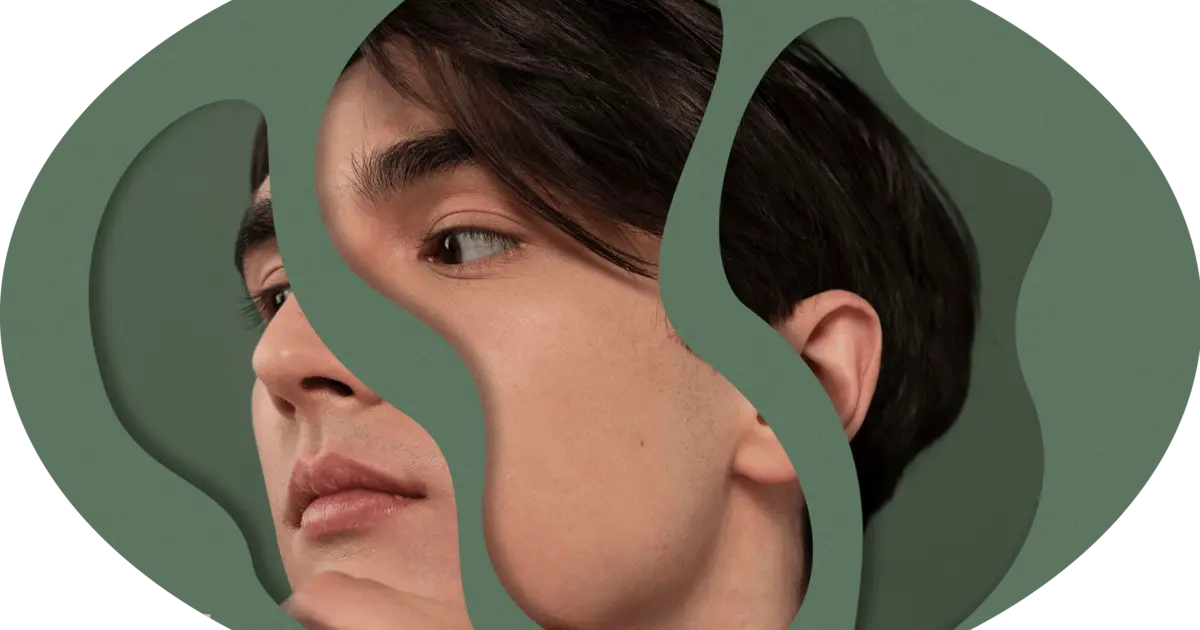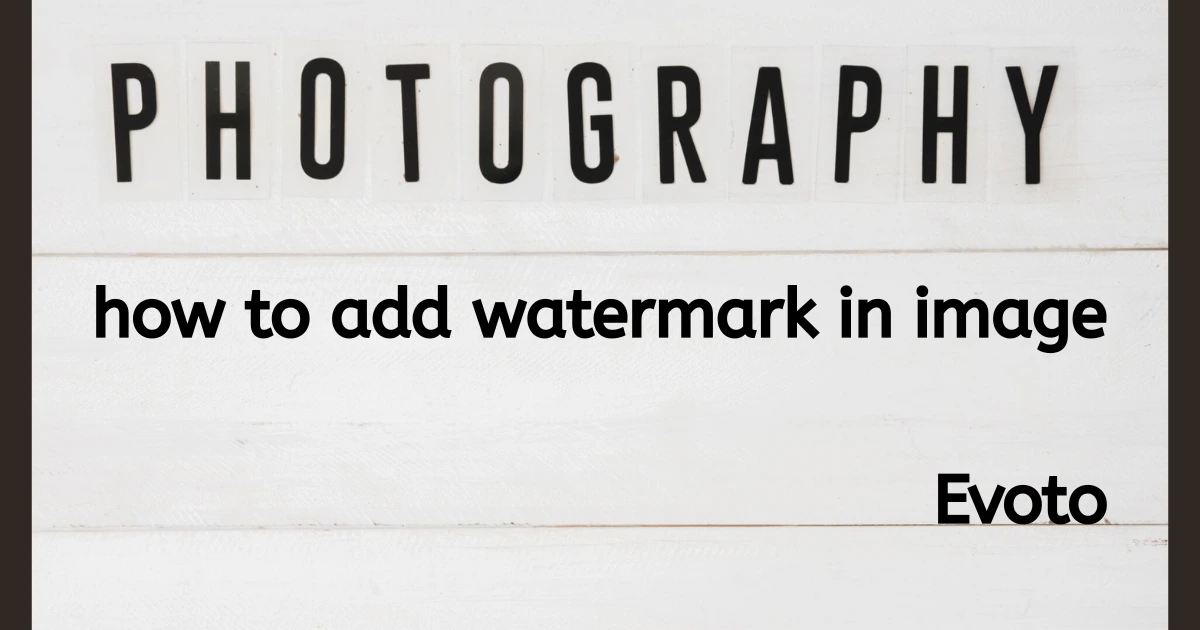In the realm of photo editing, precision is key, and nothing offers more control than mastering the art of mask shapes. Whether you want to add intricate details or perform selective adjustments, understanding how to work with mask shape Photoshop is essential.
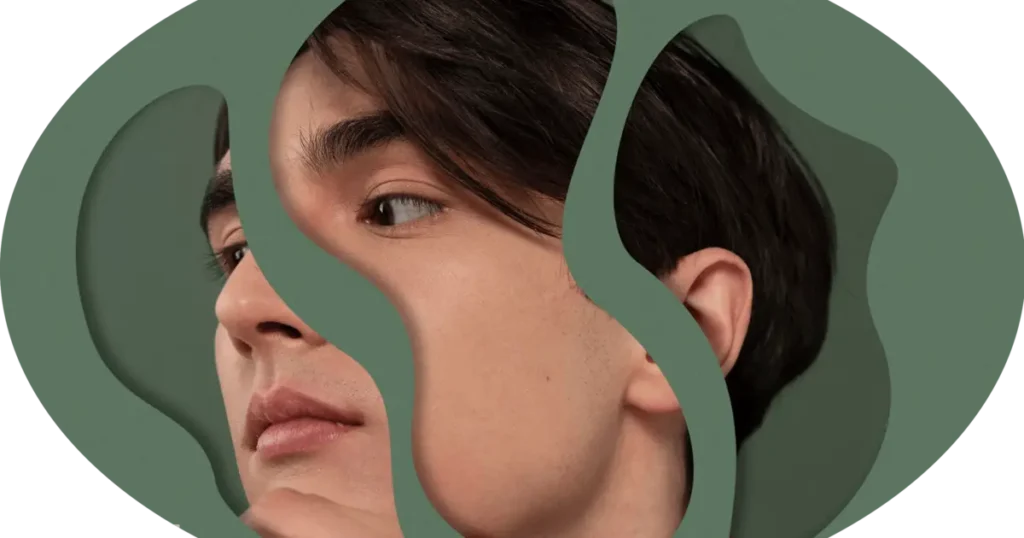
This article will delve into how to create and edit mask shapes in both Photoshop and an AI Photo Editor, two powerful tools that offer comprehensive masking features.
Why Use Mask Shape Photoshop Editing
Mask shapes are invaluable in photo editing for numerous reasons. They allow for selective adjustments, meaning you can apply changes to specific parts of an image without affecting the entire photo. This is particularly useful for tasks like enhancing certain areas, blending multiple images, or creating composite artworks.
One of the main benefits of using a mask shape in Photoshop is the level of precision it provides. For instance, you can adjust the exposure of a subject’s face without altering the background. This level of control ensures that your edits are seamless and professional.

Moreover, mask shapes are essential for creative effects. They can be used to add depth, highlight focal points, or even create unique artistic expressions. By learning to add shape masks to photos, you can significantly enhance the visual appeal of your images.
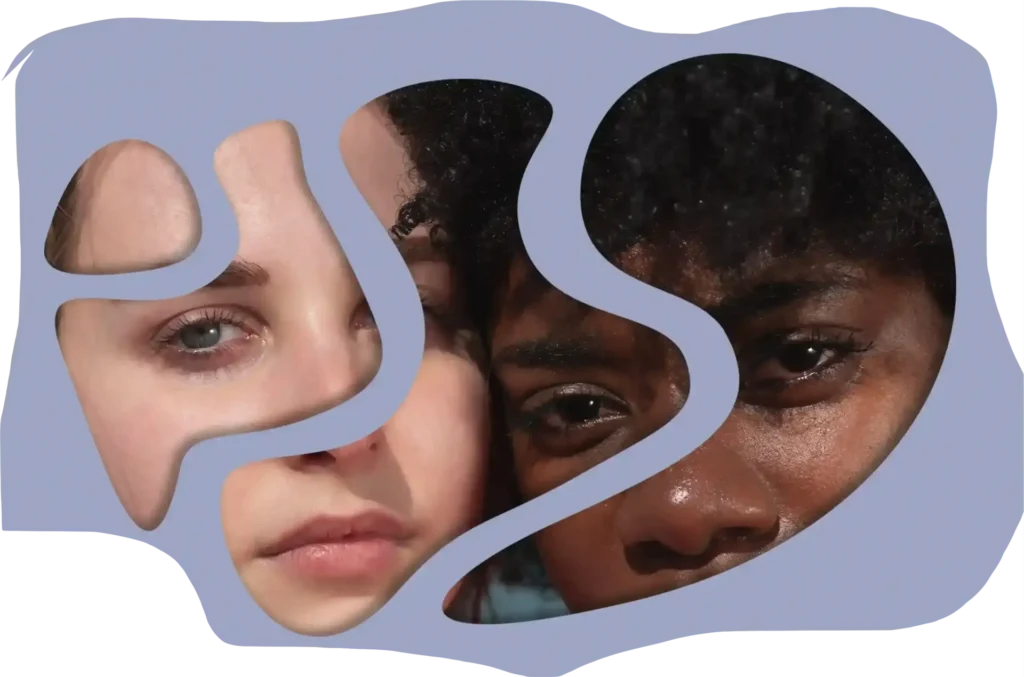
Creating and Editing Mask Shapes in Evoto AI
Evoto AI stands out with its advanced AI masking feature, which simplifies the process of creating and editing mask shapes. Unlike traditional methods, AI masking in Evoto uses machine learning to recognize and select objects automatically, making it incredibly efficient.
Evoto – The Most Efficient AI Photo Editor
Creating AI Masks
Creating an AI mask in Evoto AI is straightforward.
First, open your image in Evoto AI. Select the masking tool, and the AI will automatically detect and highlight the subjects in your photo. This automated process saves time and ensures accuracy, even for complex shapes.

Editing Mask Shapes
Once your mask is created, Evoto AI offers several tools to refine and edit your mask shapes. You can use the Brush tool for manual adjustments, the Linear Gradient for smooth transitions, and the Radial Gradient for circular masks.
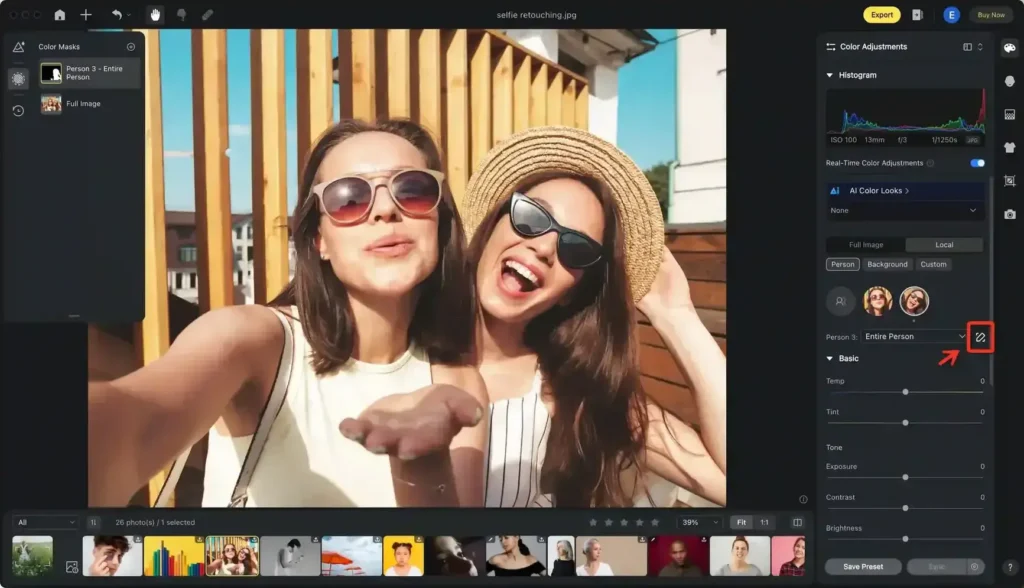
These tools, combined with AI-driven precision, make editing mask shapes effortless. By understanding how to add a mask to a photo using these tools, you can achieve professional-level results with minimal effort.
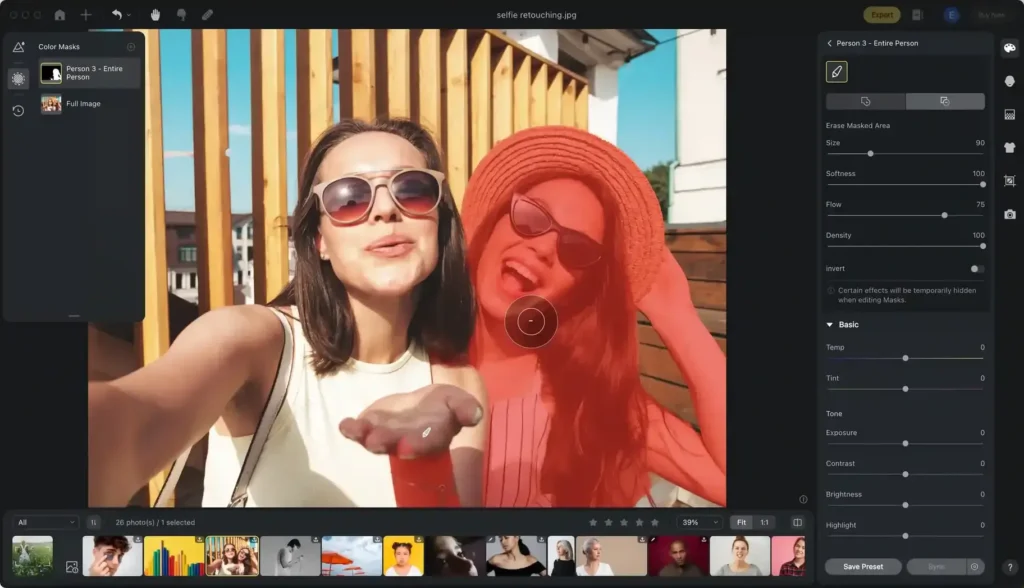
How to Create Mask Shapes in Photoshop
Creating mask shapes in Photoshop involves a few steps but is quite intuitive once you get the hang of it.
Step 1: Start by opening your image in Photoshop.
Step 2: Select the layer you want to mask, then choose the Pen Tool or one of the selection tools like the Lasso Tool.
Step 3: Draw your desired shape around the area you want to mask.
Step 4: After defining the shape, right-click and select “Make Selection.” This will create a selection based on your shape.
Step 5: Next, click the “Add Layer Mask” button at the bottom of the Layers panel. This will create a mask shape on your layer, allowing you to make selective adjustments.
For beginners, it’s important to avoid common mistakes such as not refining your selection edges. Use the Feather option to soften the edges of your mask shape for a more natural look.
Comparison: Photoshop vs. Evoto AI for Mask Shapes
When comparing mask shape Photoshop capabilities to Evoto AI, both tools have their unique strengths.
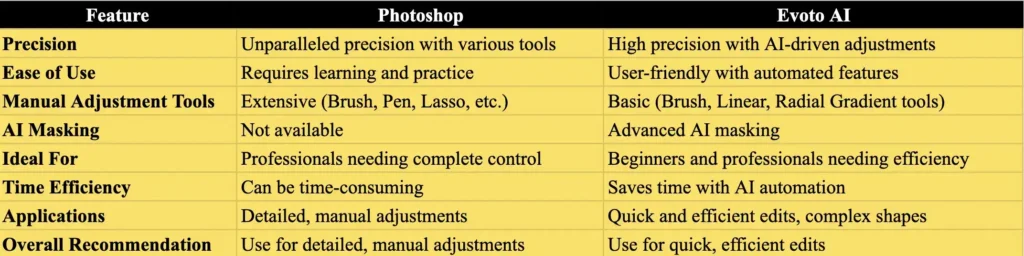
For tasks requiring detailed, manual adjustments, Photoshop is the go-to tool. However, for quick and efficient edits, especially for complex shapes, Evoto AI’s AI masking feature is unbeatable.
Evoto – The Most Efficient AI Photo Editor
Conclusion
In summary, mastering mask shapes in both Photoshop and Evoto AI Photo Editor can significantly enhance your photo editing skills. Each tool offers unique advantages, making them valuable for different aspects of editing.
Whether you prefer the precision of Photoshop or the efficiency of Evoto AI, understanding how to create and edit mask shapes will elevate your work. Try both tools for your projects to see which one suits your workflow best. Explore more tutorials or download Evoto AI to experience its powerful AI masking feature.