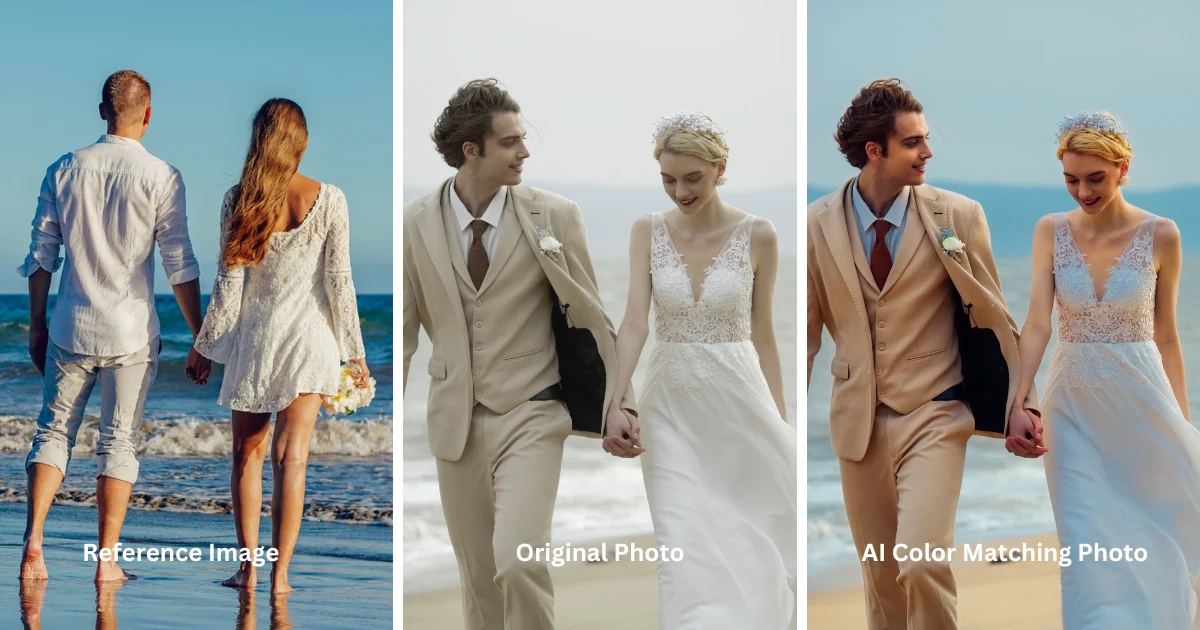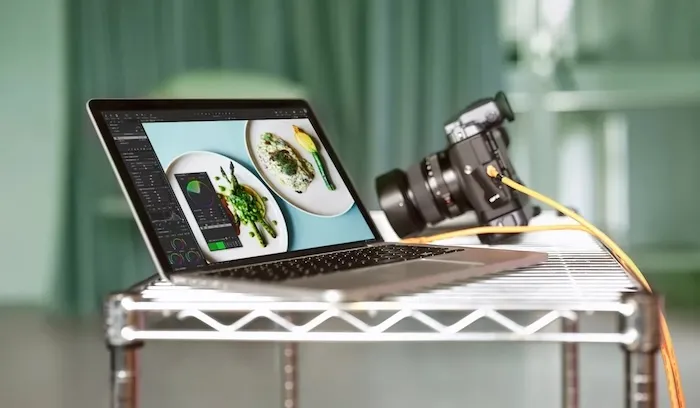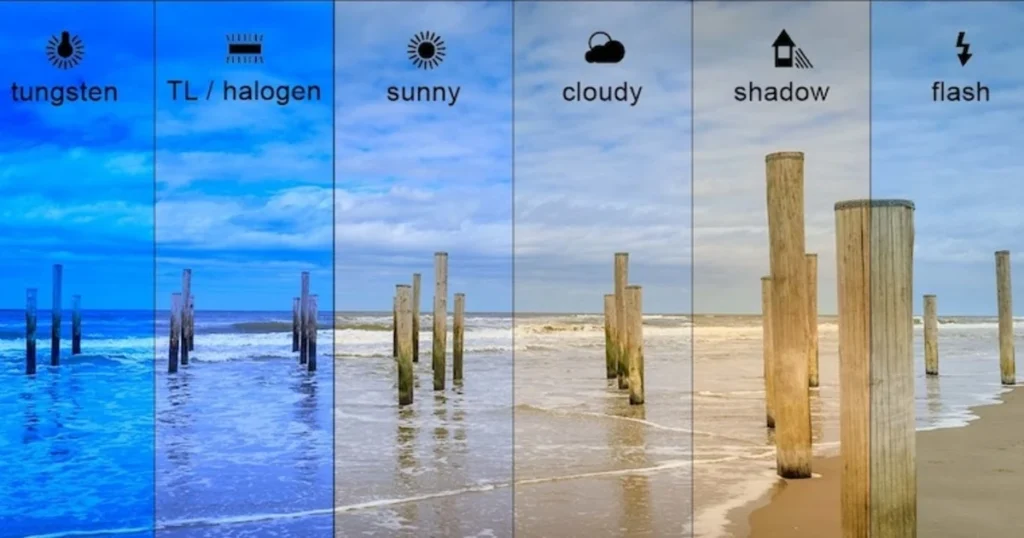The teal and orange color palette has become a staple in modern wedding photography for its Dunkirk cinematic and timeless appeal. This combination creates a vibrant yet balanced look, perfect for warm, romantic visuals. With Evoto AI Photo Editor and its advanced AI Color Matching tool, achieving the iconic teal and orange color scheme has never been easier.
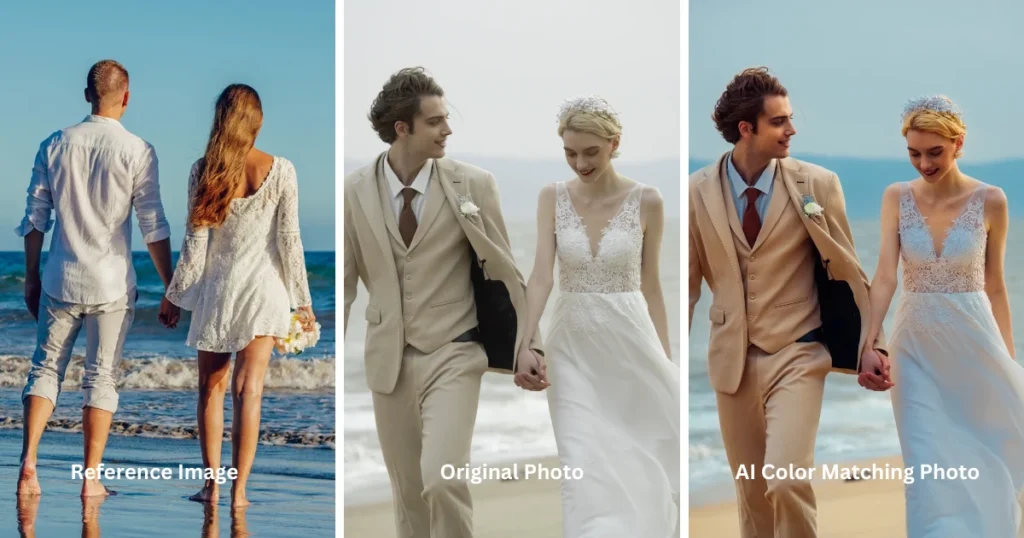
Why Teal and Orange Is for Wedding Photography
The teal and orange wedding colors are popular in photography because they enhance contrast and mood while maintaining a natural warmth. Teal tones emphasize shadows and cooler areas, while orange brings life to highlights and skin tones. This creates visually stunning, vibrant images, making the teal and orange color grading ideal for wedding shots.
In teal and burnt orange weddings, photographers often rely on color grading LUTs to enhance the imagery. These tools help achieve Dunkirk cinematic depth and emotion, making orange and teal tones a natural choice for storytelling.

For modern photographers, using color luts simplifies the process of achieving this harmonious palette. However, Evoto AI Photo Editor offers a more effective way for photographers to replicate teal and orange LUTs with AI color transfer in a few clicks.
Teal and Orange Style in AI Color Matching of Evoto AI
Evoto AI Color Match is a general color scheme based on hundreds of millions of pictures with similar teal and orange color styles. It imitates the color grading techniques commonly used and familiar to colorists by learning the coloring techniques of sample photos.
- People only need to upload a few reference pictures.
- Then AI will automatically extract the color tendencies in the reference pictures and build a mature moodboard.
- Finally, it maps the colors of the corresponding objects in the reference pictures to the corresponding objects in the target pictures that need to be colored.
Besides simplifying the process of simulating the teal and orange color grading or Dunkirk film effect with AI-driven features, highly precision, and batch editing a series of wedding photographs with presets.
The biggest difference between Evoto AI Color Match and other image style transfer tools on the market is that Evoto AI style transfer not only tracks the overall color but also simulates the partial tone.
At the same time, it will refine the similarity of the color of the main body and the background, such as skin color, hair color, clothes, and background colors, to be as consistent as possible with the reference picture.
Visually, it brings results with no comprehension deviation from the reference picture, and tries to copy color from image referenced 100%.
How to Apply Teal and Orange Grading to Wedding Photos
To apply the teal and orange color grading for wedding photos in Evoto AI, follow these simple steps. Before the color match, make sure you have Evoto on your device.
Download the newest version of Evoto AI onto your desktop of Windows or macOS devices:
Evoto – The Most Efficient AI Photo Editor
Step-by-Step Guide to Match Color to a Target Wedding Photo:
Before we start it, let’s make it clear the reference image and target photo we will used in this guide:
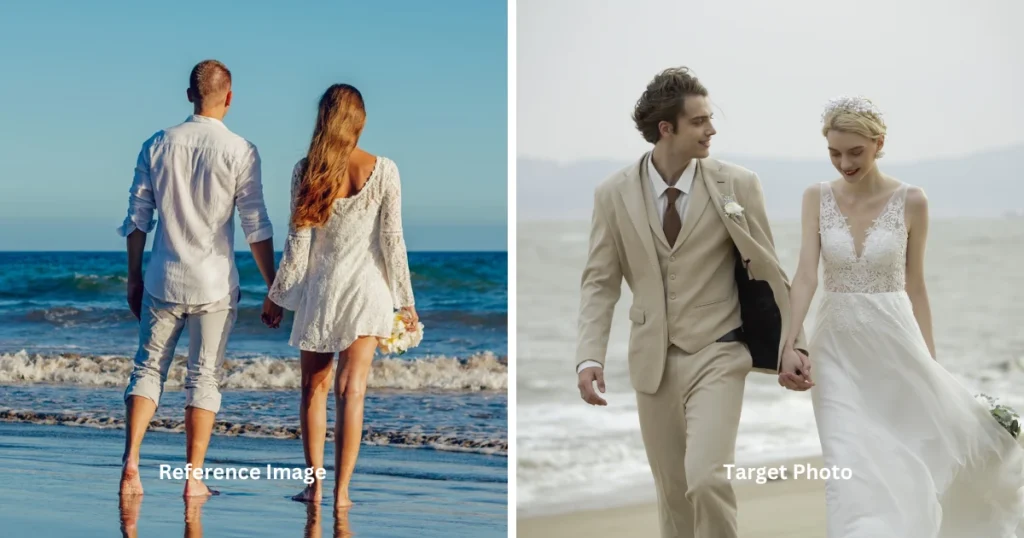
Step 1. Import Your Photos
Open it and navigate to Color Adjustments > AI Color Adjustments > Color Match > Upload a reference image with the teal and orange color style you want. Surely, you can select an image from the current project preview as a reference image. Also, import photos (target photos) that you want to change color style on.
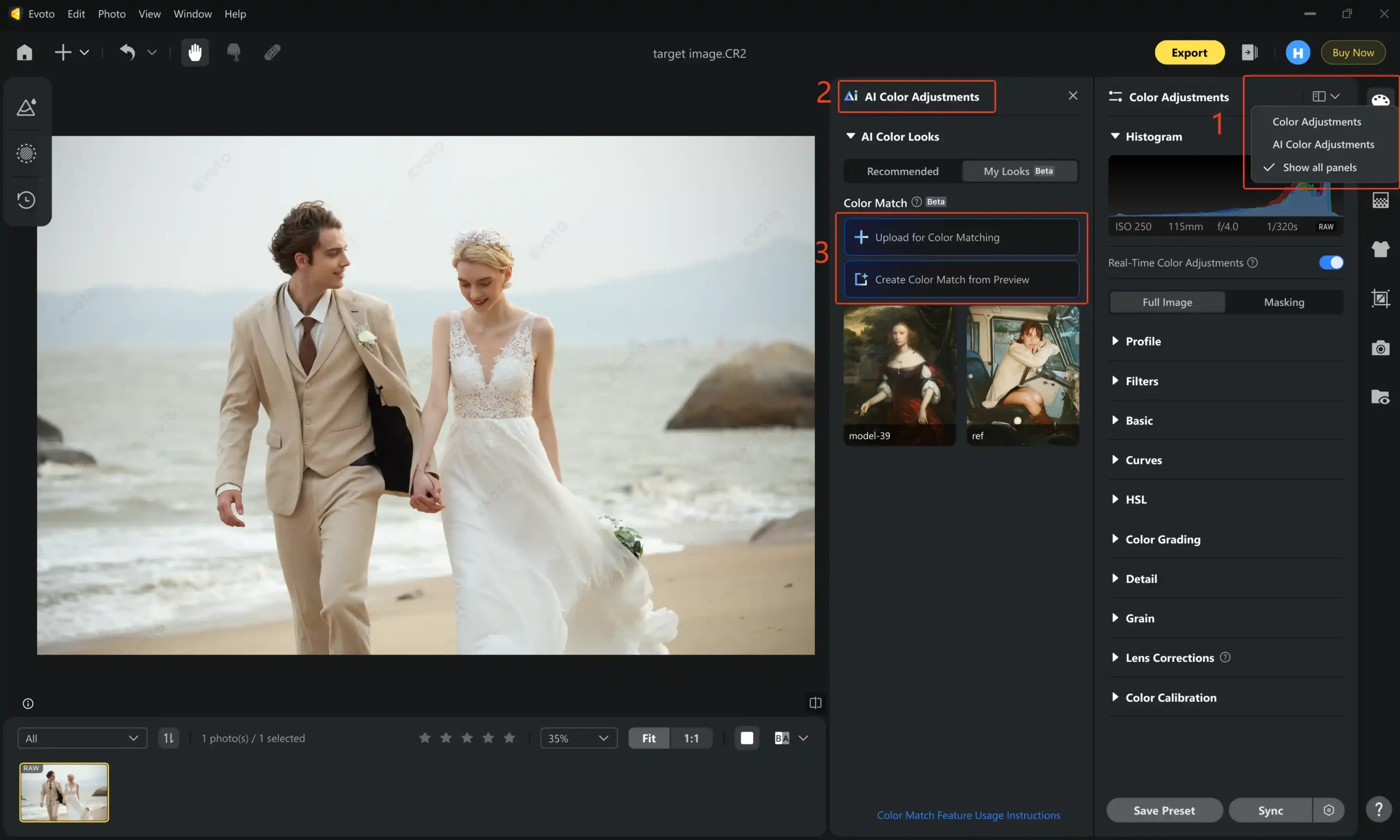
Step 2. Match Ref Color to the Target Photo
Select the target image first. Then, click the reference image to transfer the teal and orange color tone to the target image. Double click the reference image and drag the sliders to change the intensity as you need.
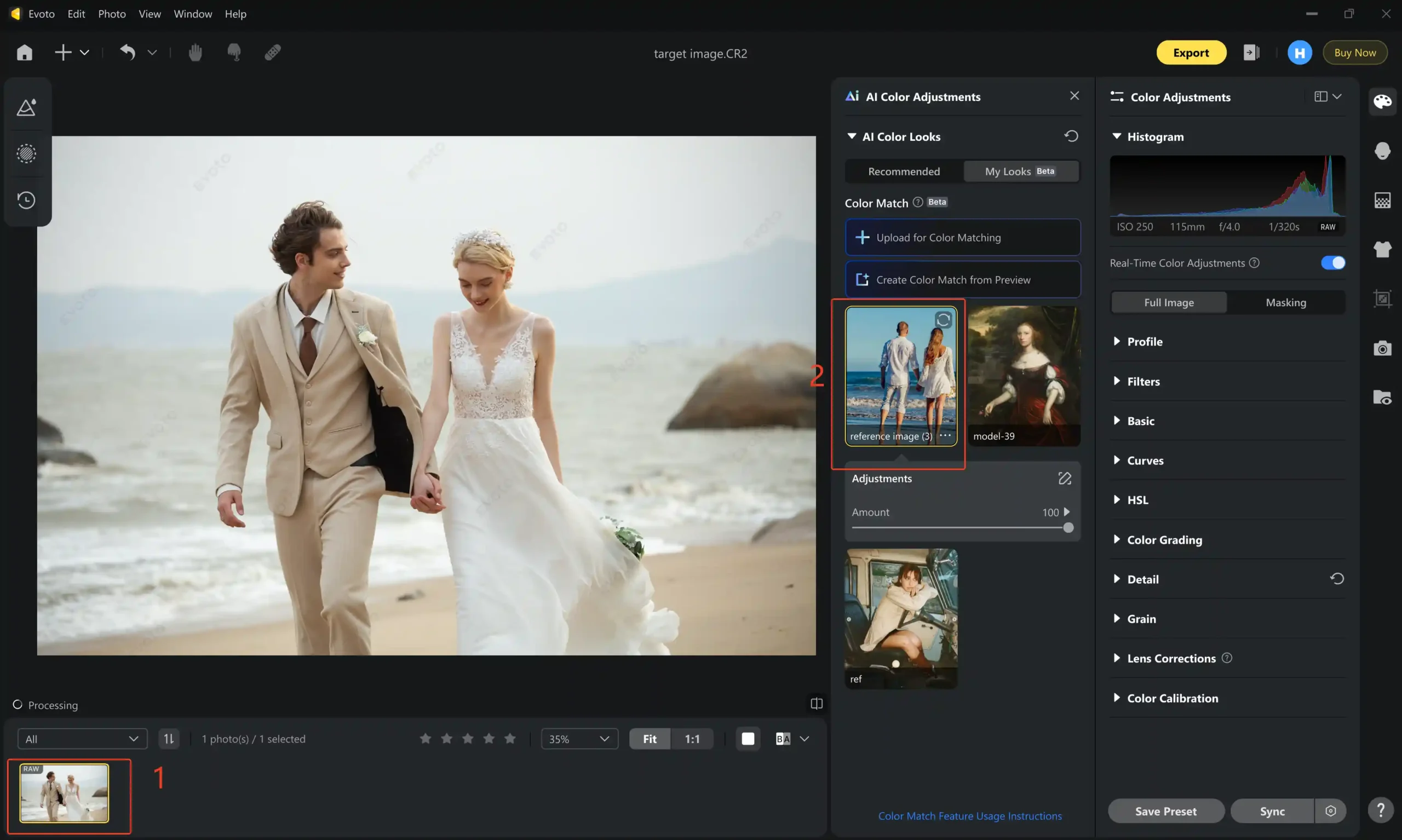
Step 3. Fine-Tune the Photo
(Optional) Evoto supports adjusting the masks of character and background. Character adjustment supports face and body reshape, skin retouching, clothing wrinkles removal, etc. So you can click the pen icon to turn off areas you don’t want to color match with the reference photo.
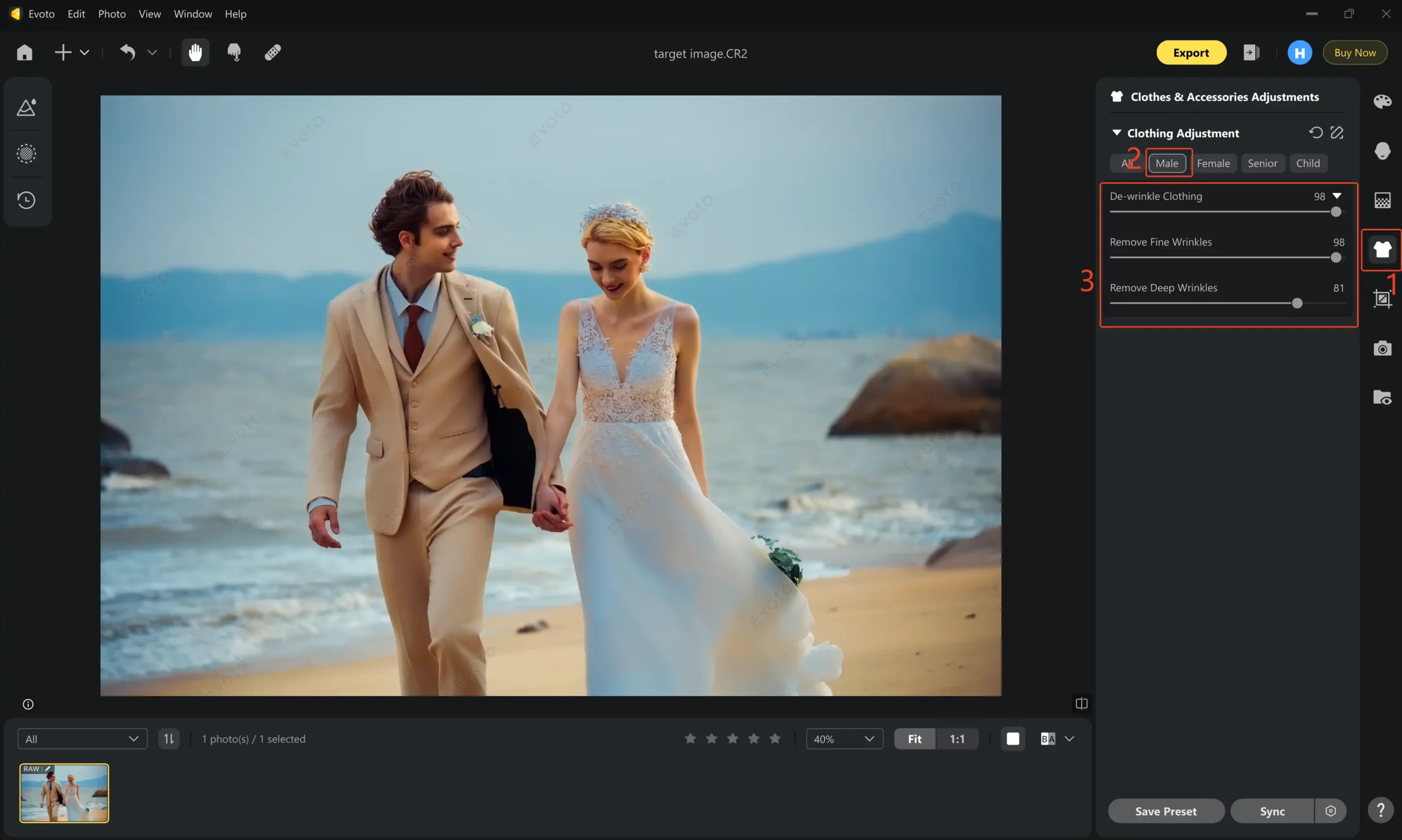
Notice: Avoid over-adjusting to achieve a natural, cinematic look.
Step 4. Batch Transfer the Color Style to Photo Groups
If you only apply the color style of the ref image but do not make other changes, you can save the reference image as a preset in “Save Preset” and check “AI Color Adjustments” only. The saved teal and orange color preset file will appear in the preset list on the left. (Note: The preset will also appear in the receiver’s Color Match list on the right as a reference image through sharing.)
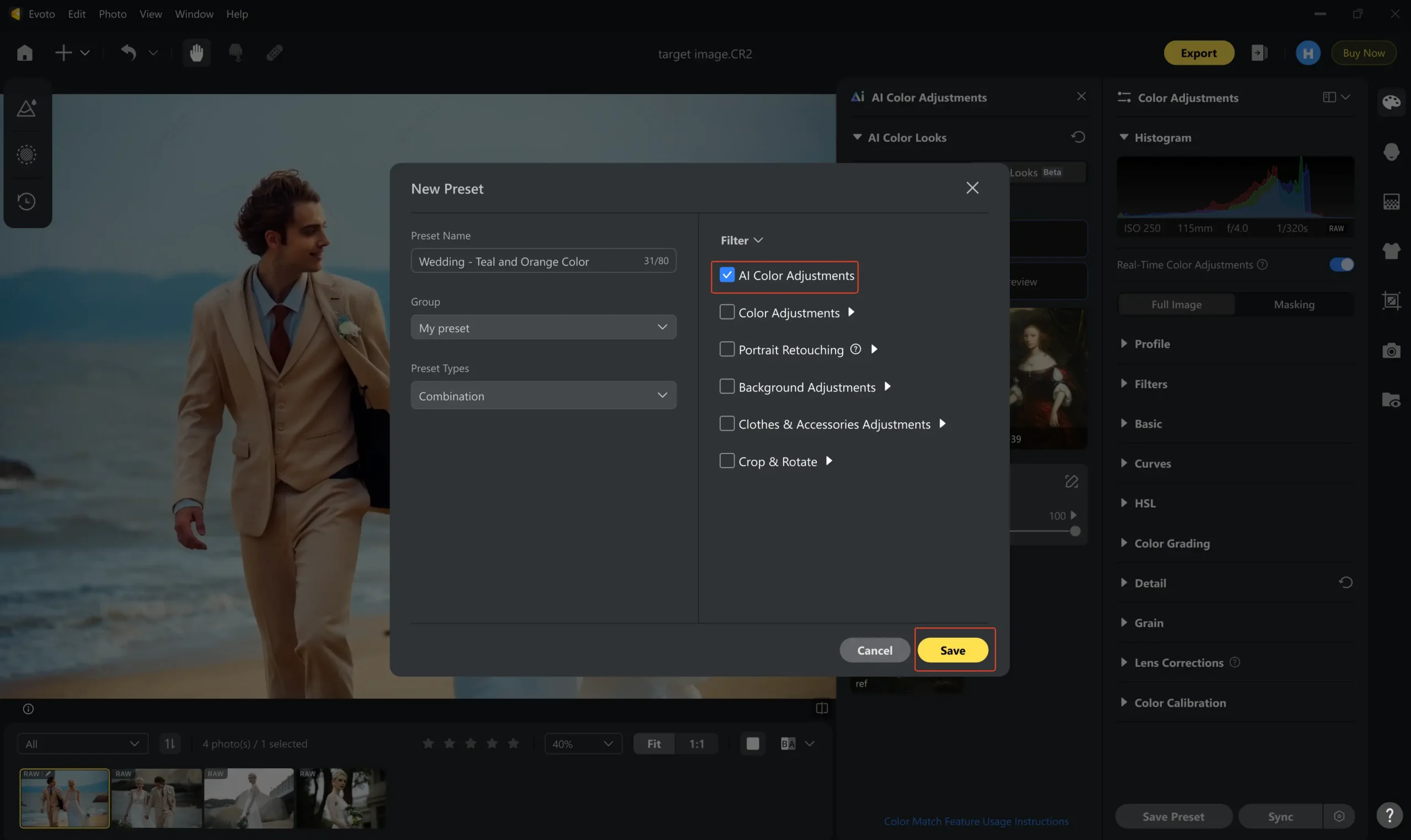
Next, you can apply AI Color Match in batches in two methods after applying the preset or current color matching effect:
- Use shortcut keys: First, apply the preset effect to a certain image, select the image, and press the shortcut keys Ctrl + C / Command + C, then select multiple photo thumbnails and press the shortcut keys Ctrl + V / Command + V to apply the preset effect in batches.
- Use the Sync button: First, apply the preset effect to a certain image, click the setting icon next to Sync, check AI Color Adjustments or other effects to be applied, then select multiple photo thumbnails, and click the Sync button to apply the preset effect in batches.
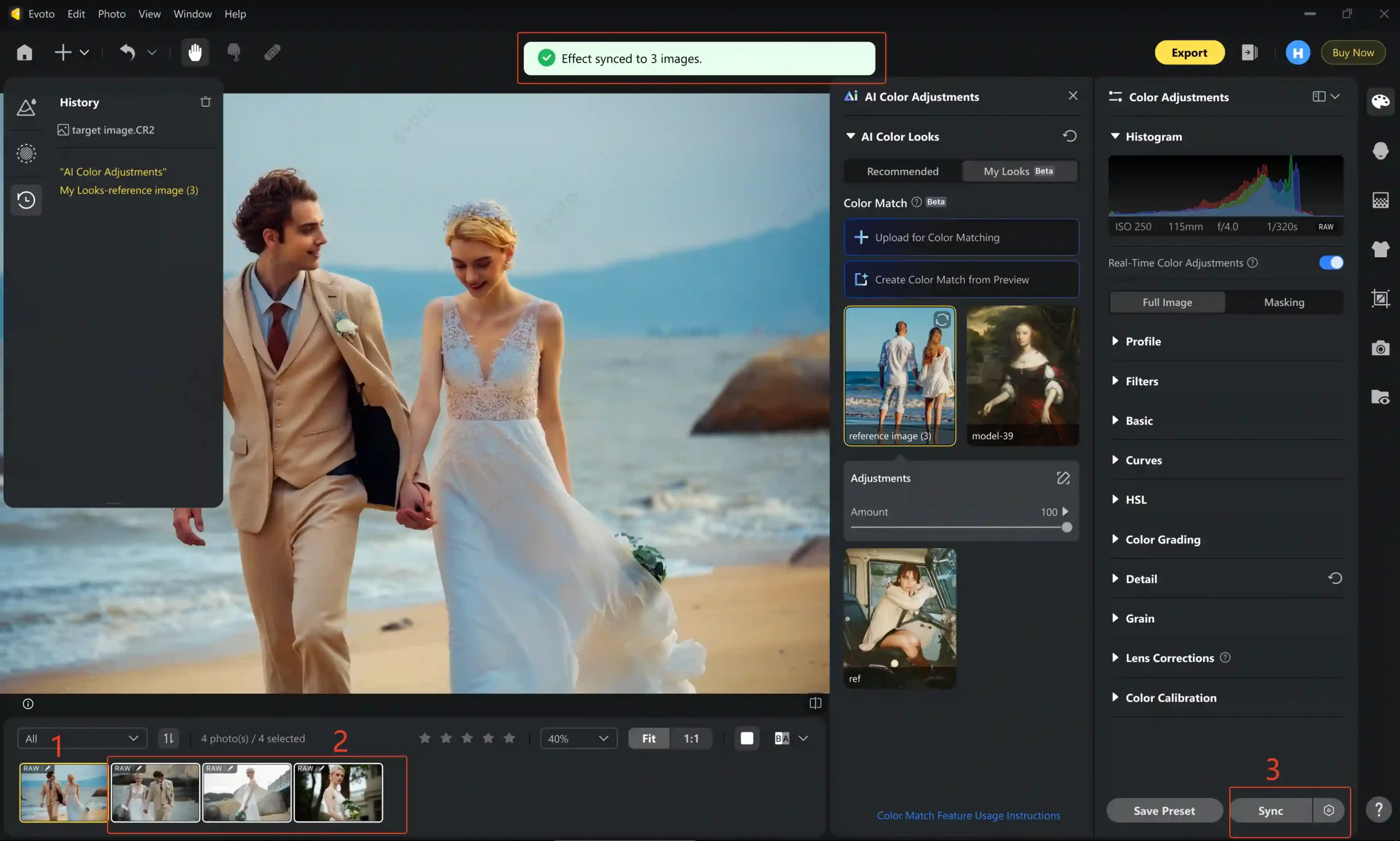
Also, if you make other color adjustments, you can save the changes as presets and batch-apply the same color LUTs across all images with a single click.
Step 5. Export the Edited Photos to Your Device
Compare the before-and-after color grading from the view panel by click the B|A icon, then export the images.
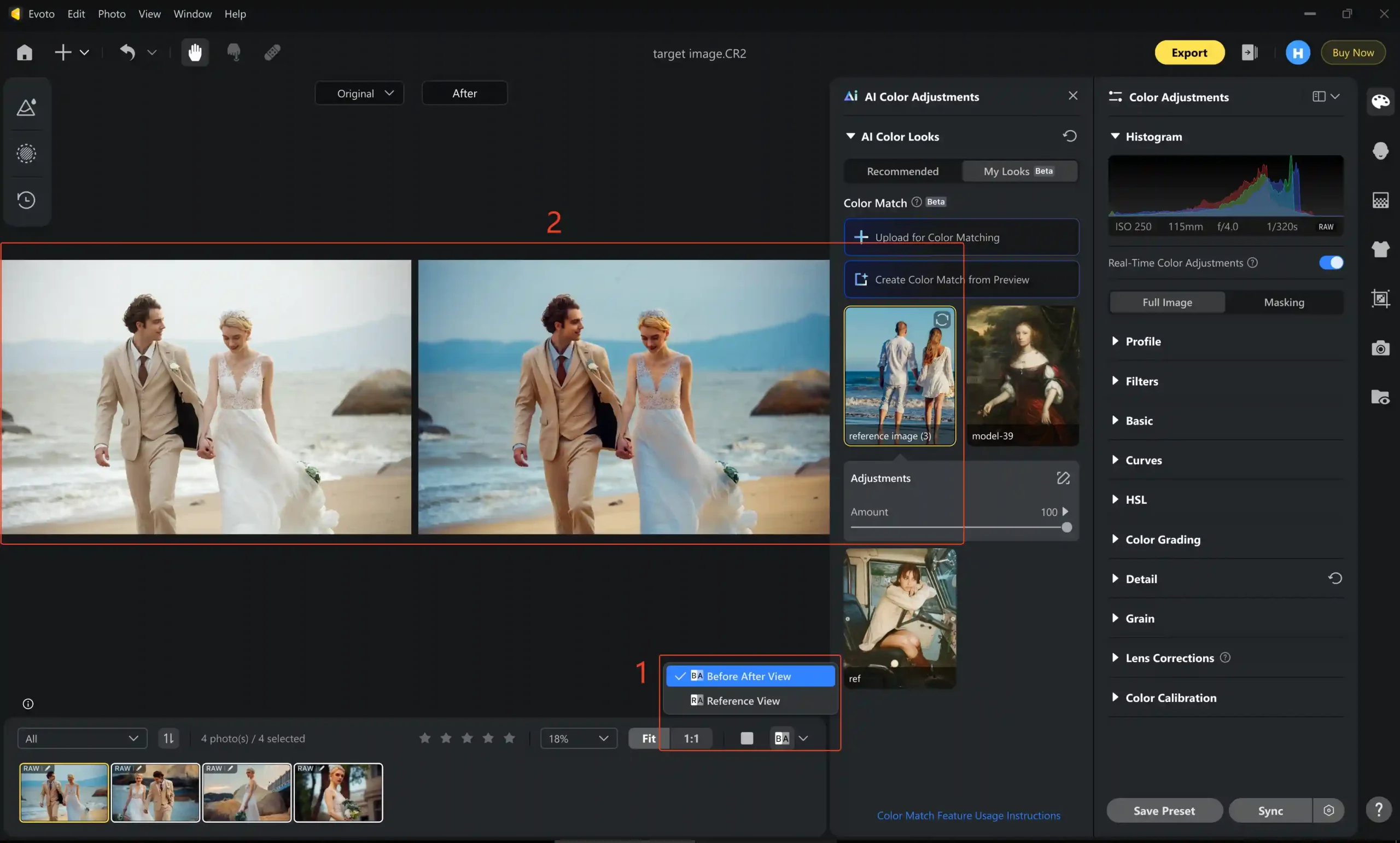
Check Color Grading Before-and-After Examples:
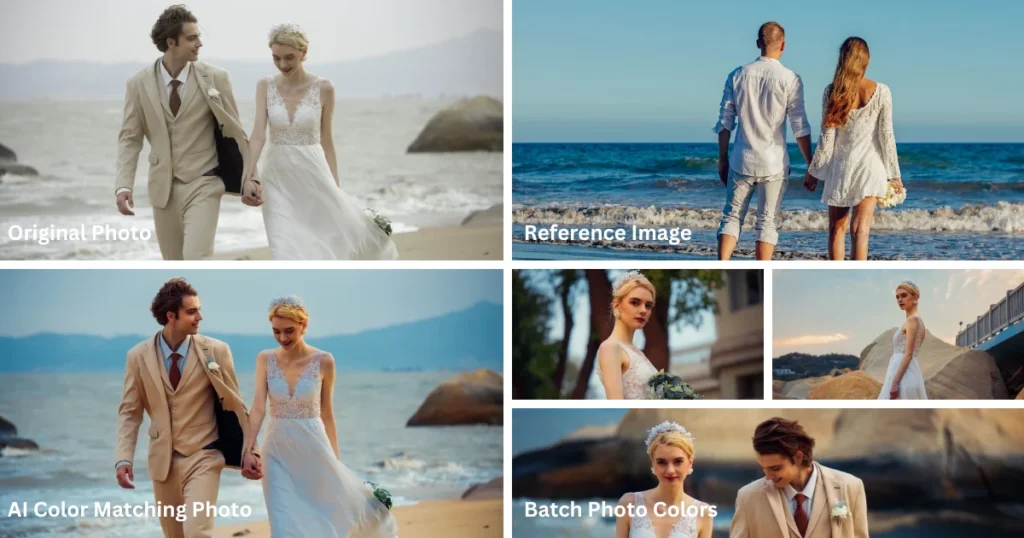
Why Choose Evoto for Photo Color Matching?
Using Evoto AI Color Matching tool has become a trend among photographers. Why it is so popular? Let’s explore the reasons below:
- Evoto AI color transfer can optimize and achieve automated workflows. It turns creative ideas into reality with an eye blink.
- It helps photographers and photo editors maintain the consistency of their own style effectively via presets.
- For those who only want to keep the hair color and skin color, you only need to close the color level of the local mask and save it as a preset.
- For novices, they can also quickly achieve the target effect without a learning curve or experienced techniques.
- Evoto color matching supports you taking your favorite works or movie screenshots as reference pictures for color transfer. Also, you can make innovative attempts and form your own new color style.
Evoto – The Most Efficient AI Photo Editor
How to Simulate Teal and Orange Colors in Lightroom
While Evoto AI simplifies the process with AI tools, you can manually create the orange teal color effect in Lightroom. Here’s how:
Step-by-Step Guide:
Step 1. Adjust the Tone Curve
Add blues to shadows and oranges to highlights to create the teal orange color scheme.
Step 2. HSL Adjustments
Increase teal and orange hues in the HSL panel.
Step 3. Split Toning
Add teal to shadows and orange to highlights for a cinematography color grading look.
Step 4. Fine-Tuning
Adjust contrast, brightness, and clarity for a polished effect.
Read More:
- How to Turn Photo into Painting with AI Color Match
- 5 Ways of How to Turn Photos into Landscape Watercolor Painting Color Style
Evoto AI vs. Lightroom: Which is Better for Creating Teal and Orange Color?
As representatives of AI match color from photo and traditional match color techniques. Let’s compare Evoto AI and Lightroom in terms of efficiency, consistency, flexibility, and consumption of labor, time, and money.
- Efficiency: Evoto AI applies the teal and orange color transfers instantly, while Lightroom requires manual adjustments.
- Consistency: Evoto AI ensures uniform results via customizing your own presets of teal and orange wedding, ideal for batch edits.
- Flexibility: Evoto provides a user-friendly editing interface, and it is convenient for all levels‘ users without a learning curve. Lightroom offers manual control but requires expertise.
- Cost and Time: Evoto AI is quicker and more cost-effective because its unique custom presets are extremely suitable for batch edits for a series of wedding photos. However, you have to manually adjust the teal and orange color LUTs for color grading for each wedding photo.
Evoto – The Most Efficient AI Photo Editor
Other Evoto AI Features to Evaluate Wedding Photography
Evoto AI is not just about creating the perfect teal-orange wedding look. It offers a suite of features tailored to enhance every aspect of wedding photography:
- Portrait Retouching: Its Portrait Retouching feature is able to perfect every detail of wedding portraits by smoothing skin, removing blemishes, enhancing facial features, and maintaining natural tones. The AI ensures you look best in wedding photography with subtlety, creating flawless yet authentic-looking results.
- Background Adjustment: Its Background Adjustments allow photographers to easily adjust or change sky or backgrounds to complement the wedding theme, whether it’s a teal and orange wedding theme, a rustic countryside backdrop, or a glamorous urban setting. With precise AI detection, even complex edges like veils and hair are handled seamlessly.
- Tethered Shooting: Evoto also supports editing while your taking wedding photos. It’s easy to connect your camera to a Windows or macOS device and use the tethered shooting to create AI Color Match.
These advanced tools ensure every wedding photo is not just visually appealing but also professionally polished, saving photographers significant time while delivering unparalleled quality and creativity.
Creative Ideas with Teal and Orange Color Themes
Here are some creative ways to incorporate the teal and orange wedding theme into photography:
- Teal and Orange Wedding: Capture cohesive visuals by matching decorations, outfits, and backdrops.
- Teal and Orange Background: Use Evoto AI to replace backgrounds for a cinematic effect.
- Themed Shots: Incorporate props or landscapes featuring the teal orange wedding colors.
- Cinematic Portraits: Experience multiple color grading samples for orange and teal color portraits, comparing their depth and contrast effects. That helps find your best cinematic portrait like Dunkirk film style for wedding.
With tools like Evoto AI Color Match for color style transfer, you can seamlessly match and enhance colors, creating stunning, unified visuals for any wedding theme.
Evoto – The Most Efficient AI Photo Editor
Conclusion
The teal and orange color style adds a cinematic touch to wedding photography. With Evoto AI Color Matching tool, it’s effortless to achieve professional-grade results and also enhance your overall visuals with features like portrait retouching and background adjustments. Try Evoto AI Photo Editor today to transform your wedding photos into timeless masterpieces.