Lip lines can sometimes detract from the perfect photo. Whether it’s a close-up portrait or a casual selfie, removing lip lines from photos can help enhance the subject’s natural beauty.

In this guide, we’ll show you how to remove lip lines from photos using various photo editing tools and techniques, including the innovative Evoto AI. Follow these steps to achieve flawless results.
Why Remove Lip Lines from Photos?
Lip lines can be emphasized by lighting, angles, and high-resolution cameras. Removing lip lines can:
- Enhance the overall appearance of the subject.
- Create a smoother, more youthful look.
- Improve the quality and professionalism of the photo.
Removing lip lines from photos is not just about vanity; it’s about presenting your best self. Whether you are a professional photographer or just an enthusiast, knowing how to remove lip lines can elevate the quality of your photos and give you that perfect, polished look.
Top Tools to Remove Lip Lines from Photos
There are several tools available to help you remove lip lines from your photos. Let’s explore the top tools and techniques:
1. Evoto AI
Why Choose Evoto AI? Evoto AI is a cutting-edge AI photo editor tool that uses artificial intelligence to detect and remove lip lines and chapped lip flakes automatically. This tool is perfect for those who want quick and efficient results without the need for extensive editing skills.
Evoto – The Most Efficient AI Photo Editor
Benefits of Evoto AI:
- Efficiency: Save time with quick, automatic detection and correction.
- Precision: High accuracy in identifying and retouching problem areas.
- User-Friendly: No need for advanced editing skills; Evoto AI does the hard work for you.
- Natural Results: Ensures that the final image looks natural and unretouched.
2. Adobe Photoshop
Adobe Photoshop is a powerful tool with advanced features for photo retouching.
To remove lip lines on Adobe Photoshop, follow the steps below:
- Open Your Photo: Launch Photoshop and open the image you want to edit.
- Duplicate the Layer: Right-click on the Background layer and select Duplicate Layer. This preserves the original photo.
- Select the Healing Brush Tool: Choose the Healing Brush tool from the toolbar.
- Set the Sample Point: Hold Alt (Option on Mac) and click on a smooth area near the lip lines to set the sample point.
- Brush Over the Lip Lines: Carefully brush over the lip lines to blend them with the surrounding skin.
- Refine the Edges: Use the Clone Stamp tool if needed to refine any areas that require more precision.
- Adjust the Opacity: Lower the opacity of the edited layer if the changes appear too drastic, ensuring a natural look.
- Save Your Photo: Save your edited photo in the desired format.
3. GIMP (GNU Image Manipulation Program)
GIMP is a free, open-source alternative to Photoshop with powerful editing tools. To remove lip lines on GIMP, here are the steps:
- Open your photo in GIMP.
- Select the Clone tool from the toolbox.
- Hold Ctrl and click to select a source area close to the lip lines.
- Carefully paint over the lip lines to remove them.
4. Facetune
Facetune is a user-friendly mobile app designed for quick and easy photo retouching. The following is how to remove lip lines on Facetune:
- Open your photo in Facetune.
- Use the Smooth tool to gently brush over the lip lines.
- Adjust the intensity to ensure a natural look.
5. Fotor
Fotor is an online photo editor with a range of retouching tools. Here are the guide to remove lip lines:
- Upload your photo to Fotor.
- Select the Beauty tab and choose the Wrinkle Remover tool.
- Brush over the lip lines to erase them.
[Highlight] Using Evoto AI to Remove Lip Lines and Flakes
Evoto AI stands out as an advanced, AI-powered photo editing tool that simplifies the retouching process. Here’s how you can use Evoto AI to remove lip lines and flakes from your photos:
Step-by-Step Guide: Removing Lip Lines Using Evoto AI
Step 1. Upload Your Photo
Open the Evoto AI app or website and upload the image you want to edit.
Step 2. Navigate to Portrait Retouching > Blemishes Removal Panel
Find the specific section designed for facial retouching.
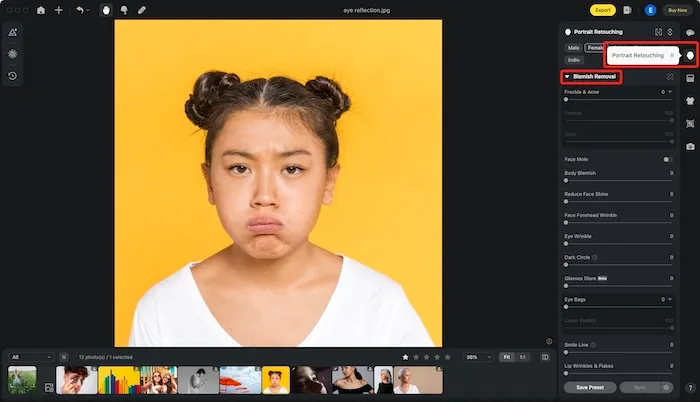
Step 3. Zoom In on the Lip Area
Focus on the lip area where the lines and flakes are most prominent.
Step 4. Drag the Slider Under the Lip Wrinkles & Flakes Section
Adjust the intensity to smooth out lip lines and remove any flakes.
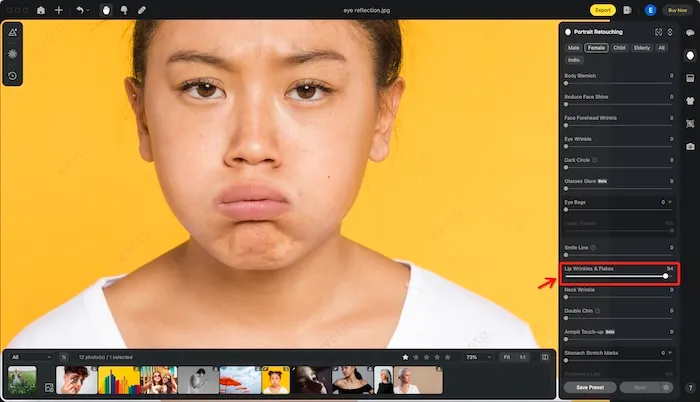
Step 5. Review and Refine
Check the edited photo and make any necessary adjustments using manual tools if needed.

Step 6. Save Your Photo
Once satisfied with the edits, save your photo in the desired format.
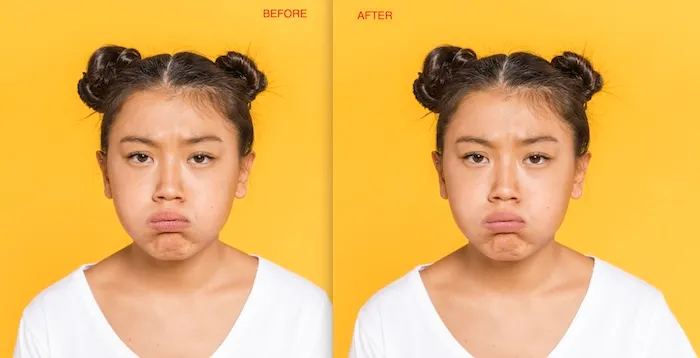
Tips for Natural-Looking Results
- Use a Soft Brush: A softer brush helps blend the edited area seamlessly.
- Work in Small Sections: Edit small sections at a time for greater control and precision.
- Zoom In: Zoom in to see the lip lines clearly and make more detailed edits.
- Adjust Brightness and Contrast: After removing the lip lines, adjust the brightness and contrast to match the overall tone of the photo.
Final Words
Removing lip lines from photos can significantly enhance the quality and appeal of your images. Whether you’re using advanced software like Photoshop, user-friendly apps like Facetune, or AI-powered tools like Evoto AI, the right tools and techniques can make all the difference. Follow this guide to achieve smooth, natural-looking results and take your photo editing skills to the next level.



