Changing the background color of an image can dramatically enhance its visual appeal, making it more eye-catching, professional, or brand-consistent. Whether you’re a graphic designer, social media influencer, product photographer, or business owner, the ability to change background color is crucial for creating standout visuals.
This article offers a complete walkthrough, from using professional tools like Photoshop and Illustrator to powerful AI-driven solutions such as Evoto AI. Whether you’re a beginner or a pro, you’ll learn manual and automated techniques to change background color of image for any purpose effectively.
Why Change Background Color of Image? Exploring the Benefits
Making an image background color change has far-reaching benefits:
- Enhanced visual appeal: A suitable background adds contrast or complements the subject, making photos pop.
- Subject focus: A solid or muted background directs attention to the key subject.
- Brand consistency: Helps align visuals with your branding on websites, ads, or packaging.
- Professionalism: Colored and clean backgrounds are essential for resumes, business headshots, and profile images.
- Marketing flexibility: Use the same product photo in multiple campaigns by just switching the background.
The need to change background color of image is more than cosmetic—it’s strategic.
How to Change Background Color of Image in Photoshop
Adobe Photoshop is a leading tool for detailed photo editing, offering precise control over every aspect of an image. If you’re aiming to change background color with high accuracy, Photoshop provides the tools necessary for professional results.
Step-by-Step Guide:
- 1.Open your image in Photoshop and unlock the background layer by clicking the lock icon.
- 2.Use Select Subject or the Quick Selection Tool to highlight the main subject.
- 3.Refine the selection using Select and Mask—adjust edge detection and feathering as needed.
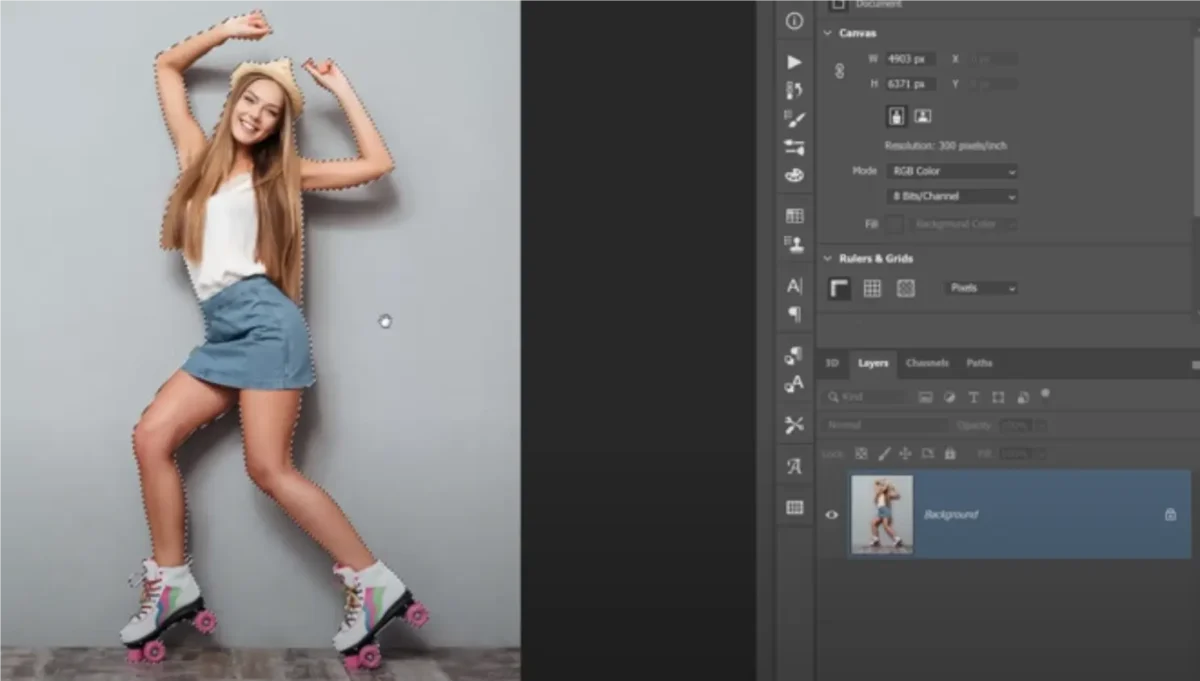
- 4.Delete or mask the current background.
- 5.Create a Solid Color Fill Layer and place it beneath your subject.
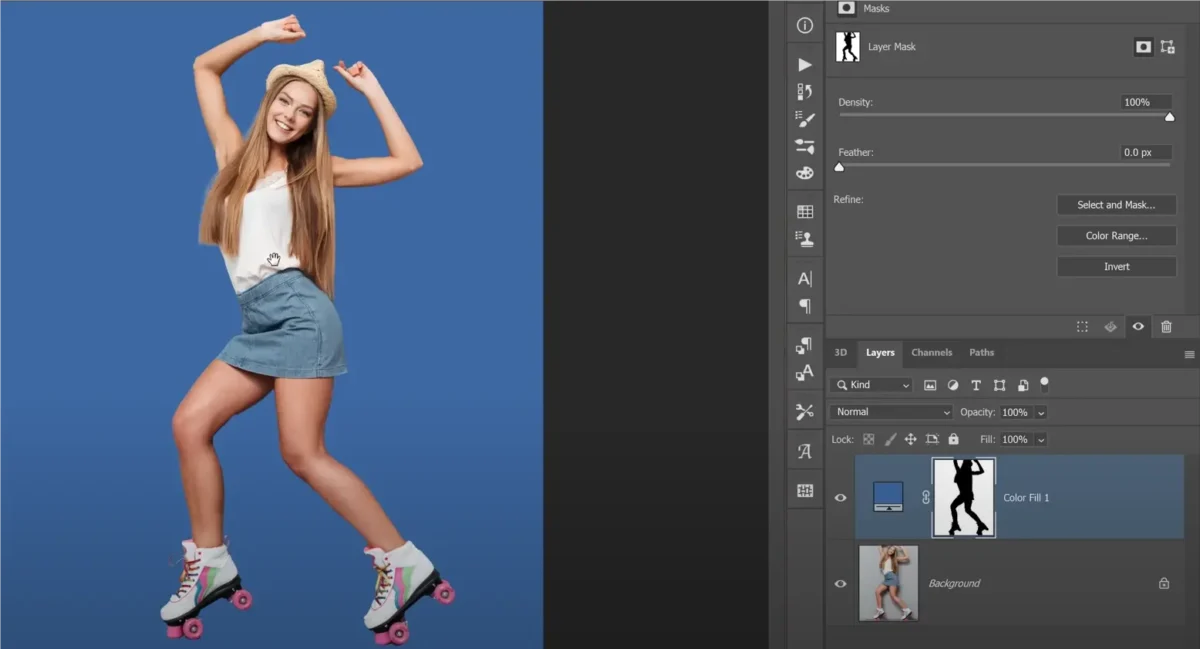
Pro Tips:
- Use soft brushes for better edge blending around hair and fur.
- Maintain shadows and highlights to keep the image realistic.
This method is best for professional editors wondering how to change background color using Photoshop with full control over every detail.
How to Change Background Color of Image in Illustrator
Adobe Illustrator excels in handling vector graphics, making it ideal for designs that require scalability without loss of quality. If you’re working with logos, icons, or illustrations, Illustrator offers effective methods to change background color seamlessly.
Step-by-Step Guide:
1.Place the image onto your artboard.
2.Use Image Trace for vector conversion or draw a custom clipping path.
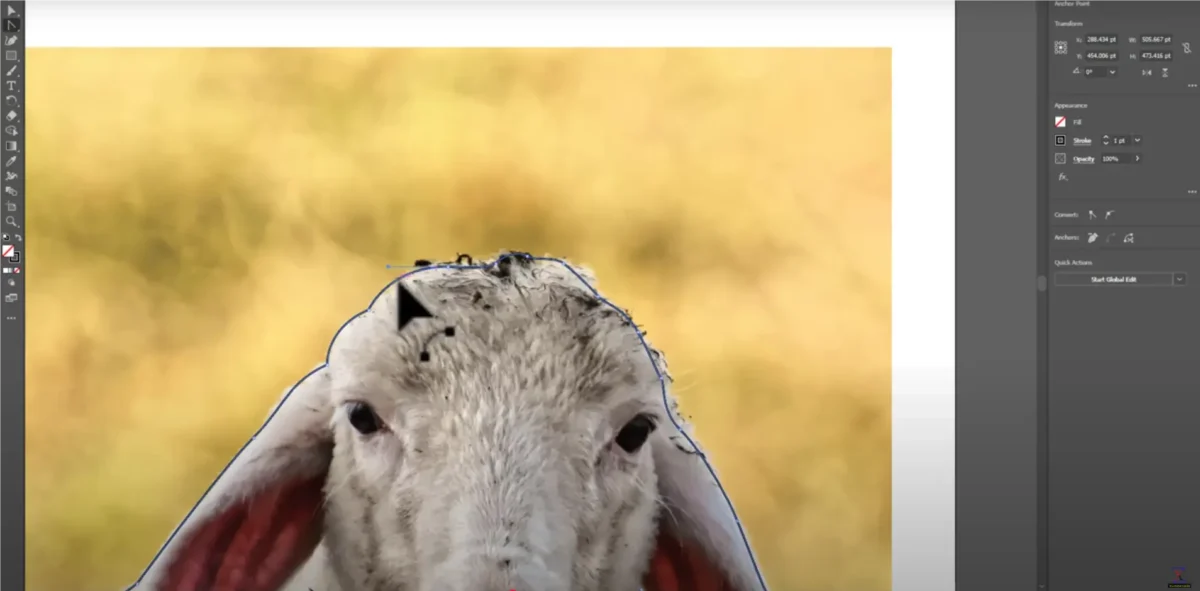
- Upload a photo as the background. Use Clipping Masks and Layers Panel to arrange elements correctly.
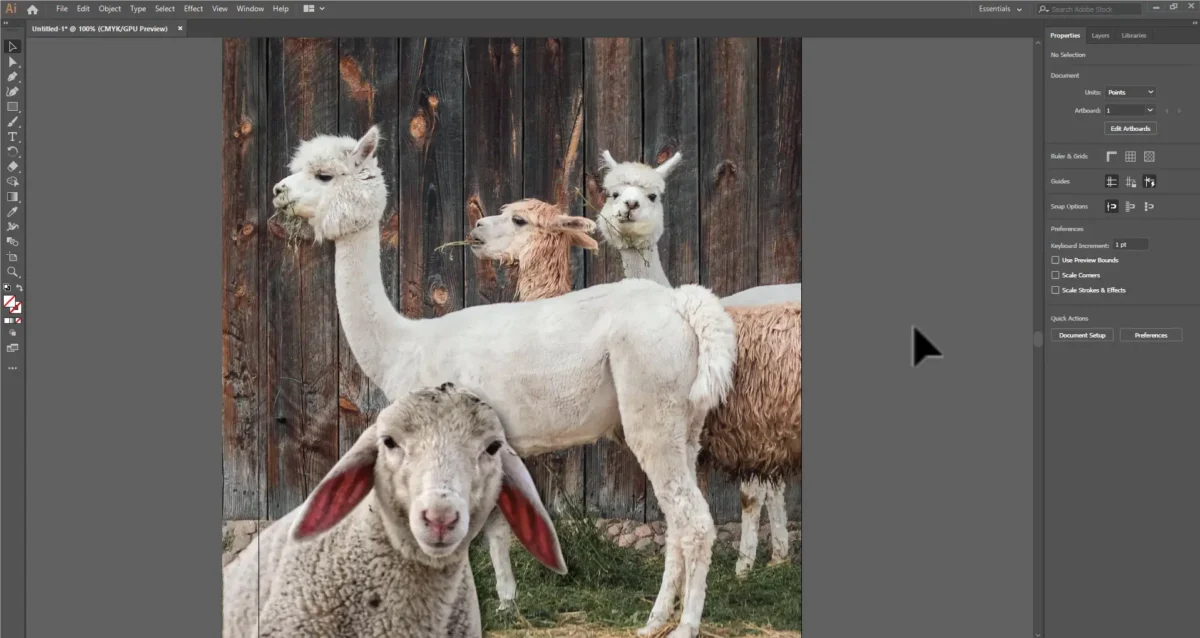
Best Use Cases:
- Logos
- Flat lay product shots
- Illustrations
- Vector-based graphics
If you’re asking how to change background color in Illustrator, this method is perfect for cleaner, scalable graphics rather than high-res photographs.
Evoto AI – Quick and Easy Online Solutions for Background Color Change
For those seeking a swift and efficient way to change image background color without delving into complex software, Evoto AI offers an AI-powered solution that simplifies the process. Evoto AI is an advanced background color changer that uses artificial intelligence to remove and replace backgrounds with just a few clicks. Designed for photographers, marketers, and e-commerce sellers, it offers:
- High-resolution export
- Batch processing
- Realistic edge detection
How to Change Image Background Color Using Evoto AI
Evoto AI Photo Editor – Faster Edits, Finer Control
- 1.Install Evoto AI software and launch it. Create a new project and import your image into it.
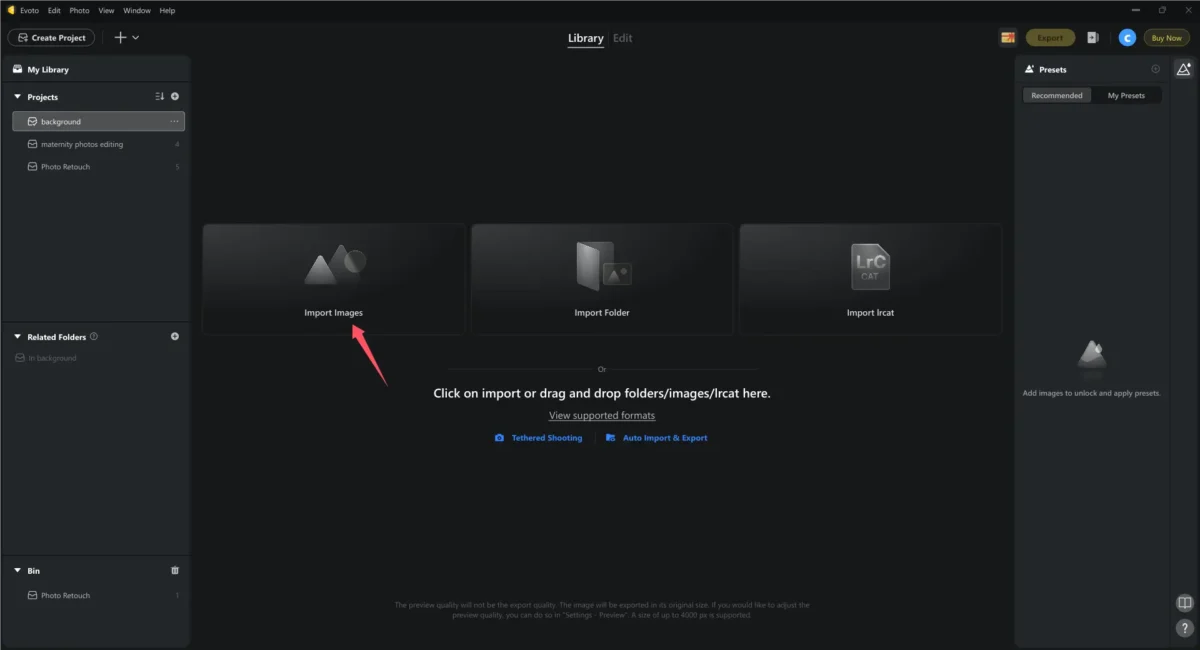
- 2.Click Background Adjustment on the side menu bar, then select Backdrop Changer. Select a solid color, gradient, or even import a new image background.
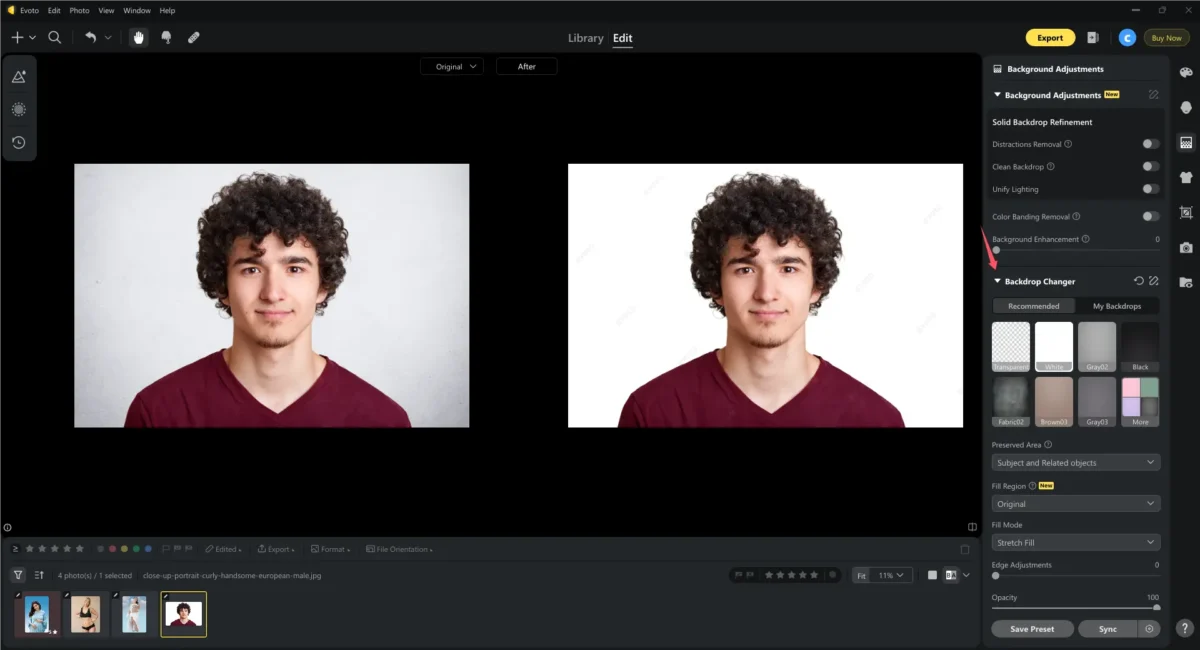
- 3.Refine edges with Evoto’s Edge Adjustment tool if necessary.
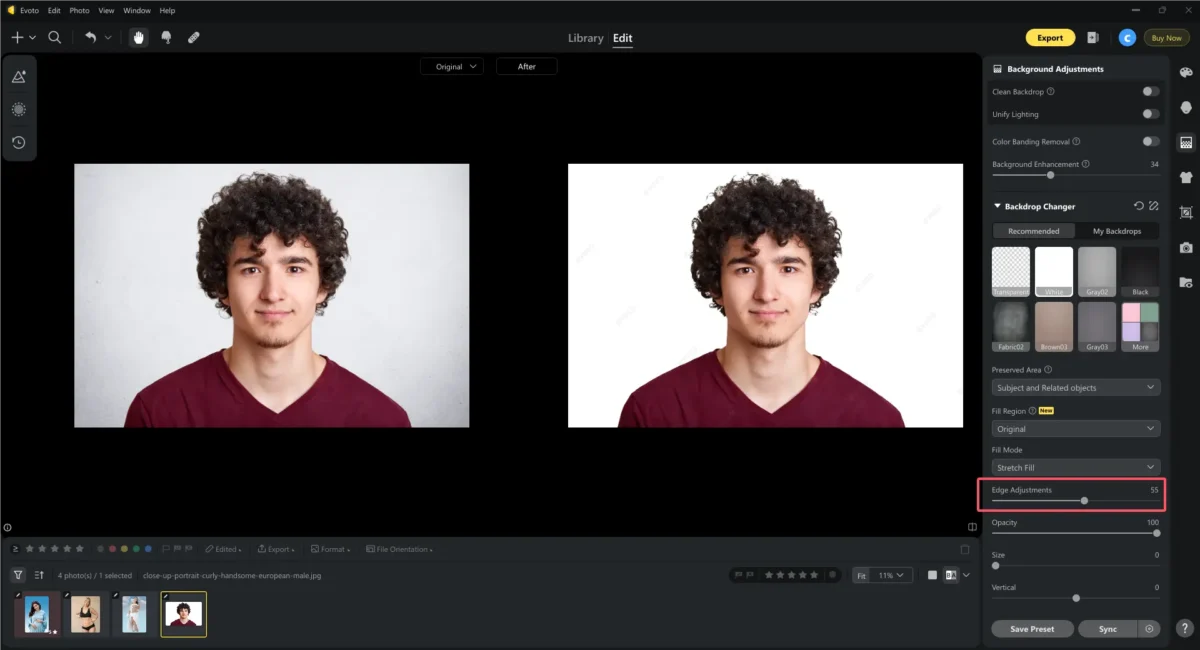
- 4.Press Export to save the result. You can export images in PNG or high-res JPEG.
Key Features of Evoto AI Background Color Changer:
- ✅ Professional-grade Precision: Accurately remove backgrounds, including fine details like hair, glass edges, or semi-transparent objects.
- ✅ Overwhelming Speed and Efficiency: Process hundreds of images with batch mode; perfect for e-commerce or marketing campaigns.
- ✅ Operation in Just a Few Clicks: Simple interface for non-designers; no need for Photoshop skills.
- ✅ Automatic Processing + Manual Fine-Tuning: Control over details for those who want customization after auto-processing.
- ✅ High-Quality Output & PNG Format Support: Maintain image clarity, support for transparent backgrounds and colored ones.
Whether you want to change photo background color or change background color of image online, Evoto AI is a top-tier choice.
Evoto AI Photo Editor – Faster Edits, Finer Control
Tips for a Professional Background Color Change
Achieving a polished look when you change background color involves more than just replacing the background. Attention to detail ensures the final image appears natural and professional.
Expert Tips:
- Choose complementary colors: Match the background to your subject’s colors for visual harmony.
- Avoid over-saturation: Stick to soft tones for professional results.
- Maintain realism: Preserve shadows and lighting when changing backgrounds.
- Check edges closely: Zoom in to avoid jagged lines or ghosting.
- Use PNG format: This allows transparent or flexible background use.
- Test across devices: Ensure your image looks great on web, mobile, and print.
- Prioritize contrast: Keep the subject and background distinct for clarity and accessibility.
These tips apply whether you’re using Evoto AI or wondering how to change background color using Photoshop or Illustrator.
Final Words
Whether for a personal headshot or a product campaign, the ability to change background color is a game-changer. You now know how to change image background color manually with Photoshop and Illustrator and how to do it automatically with Evoto AI.
For professionals who value detail and control, Photoshop is unmatched. For designers working with vector assets, Illustrator is the go-to. But for quick, bulk, and high-quality edits without steep learning curves, Evoto AI is the best solution.
Ready to elevate your visual content? Try Evoto’s background color changer today and experience effortless, professional-level editing!
FAQs About Changing Photo Background Colors
1.Can I Change Image Background Color for Free?
Yes, several tools allow you to change background color for free. Evoto AI offers a free trial with basic features, and other online editors also provide limited free services.
2.How Do I Change the Background Color of a Photo Online?
To change background color of image online, upload your photo to an online editor, select your desired background color or image, and apply the changes. These platforms are user-friendly and require no software installation.
3.What is the Best Free Image Background Color Changer?
Evoto AI is among the top choices for a free background color changer, offering high-quality results with minimal effort. Its AI-driven tools ensure accurate background removal and replacement.
4.How Does Evoto AI Compare to Photoshop or Illustrator?
Evoto AI provides a faster and more accessible way to change background color, especially for users without design experience. While Photoshop and Illustrator offer more control and features, Evoto AI excels in speed and ease of use.
5.Will Changing the Background Color Affect Image Quality?
If done correctly using high-quality tools, changing the background color should not degrade image quality. Tools like Evoto AI and Photoshop maintain the original resolution and clarity of your images.






