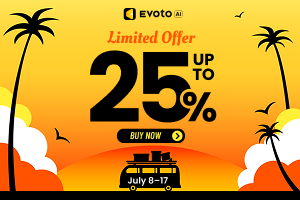How to add hair to photo to fill hair gaps? Have you ever encountered a photo that’s almost perfect, except for a pesky hair mishap? Perhaps a strong gust of wind stole a ponytail’s volume, a hat left an awkward bald spot, or a stray light revealed a bit more scalp than desired. These situations can leave you wishing you could fill in those hair gaps naturally.
Let’s see the best solutions to add hair to photo.

Evoto’s innovative AI photo editing software offers a solution! With its AI-powered hair restoration features, you can say goodbye to hair woes and achieve a natural, flawless look in your photos.
The Best AI Tool to Add Hair to Photo
So, how can you banish those unwanted hair gaps and achieve a natural look in your photos? Enter Evoto and its suite of powerful AI hair retouching app. Evoto AI utilizes cutting-edge artificial intelligence to seamlessly add hair to photos, leaving you with flawless results.
Here’s what makes Evoto stand out:
- Effortless Hair Gap Filling: Evoto’s AI technology cleverly identifies areas lacking hair, such as the hairline, forehead corners, and sideburns. Once identified, the AI fills in these gaps with natural-looking hair that seamlessly blends with the existing hair.
- High Cranial Top: Dreaming of thicker, fuller hair? Evoto “High Cranial Top” feature is your answer! This handy slider allows you to add hair to photo and adjust the volume of your hair, adding a touch of fullness for a more voluminous look.
- Precise Hairline Control: Want to finesse your hairline? Evoto’s “Hairline” adjustment slider gives you complete control. Simply adjust the slider to achieve your desired hairline position, whether you want to bring it forward for a bolder look or subtly push it back for a more mature appearance. The best part? This adjustment integrates seamlessly with Evoto’s Facial Reshape feature, ensuring a natural and cohesive overall look.
- Hair Color Changer: The photo editor also support hair color try-on in photos. Apply the AI Hair Color Filter and you can see natural trendy color on the portrait hair like magic.
With Evoto’s AI hair restoration tools at your disposal, achieving natural-looking hair in your photos is no longer a dream – it’s a reality!
How to Add Hair to Photo with Evoto AI
Ready to add hair to photo and banish those hair gaps, breathe new life into your photos? Evoto AI hair restoration tools make the process incredibly easy and intuitive. Here’s how to seamlessly add hair and achieve a natural, flawless look:
Step 1: Download and Install Evoto
Download the software for your operating system (Mac or Windows). The installation process is straightforward, and you’ll be ready to edit in no time.
Evoto – The Most Efficient AI Photo Editor
Step 2: Upload Your Photo
Launch Evoto and import the photo you want to enhance. Simply drag and drop the image into the program or use the file browser to locate it.
Step 3: Find the AI Hair Restoration Powerhouse
With your photo loaded, navigate to the “Portrait Retouching” section within Evoto’s editing tools. Here, you’ll find the key to AI-powered hair restoration – the “Hair” sub-menu. Click on it to unleash Evoto’s hair editing magic.
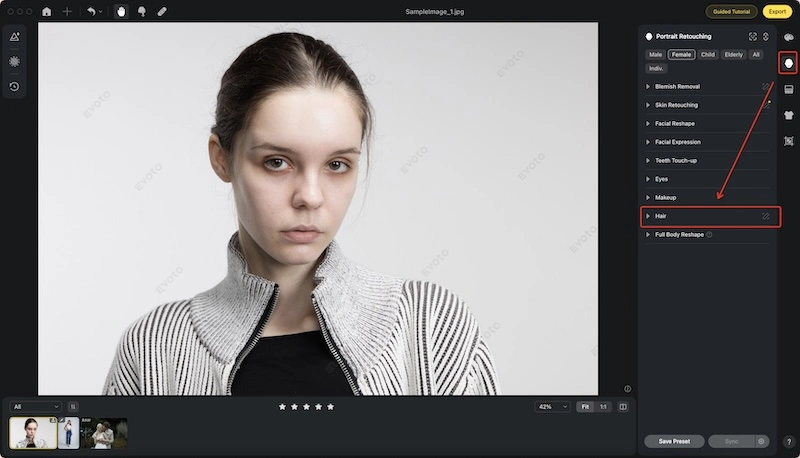
Step 4: Embrace AI-Powered Hair Control
Evoto’s “Hair” menu presents you with a trio of powerful AI features:
- Fill Hair Part Line: This slider intelligently detects and fills in any hair gaps along your hairline, forehead corners, or sideburns. Slide it to the desired level to achieve natural-looking hair growth that seamlessly blends with your existing hair.
- High Cranial Top: Ever dreamt of a fuller mane? This slider allows you to adjust the volume of your hair. Slide it upwards for a touch of extra fullness and create a voluminous, enviable head of hair.
- Hairline: Want to fine-tune your hairline position? This slider is your friend! Slide it forward for a bolder look or subtly push it back for a more mature appearance. The best part? This adjustment works seamlessly with the AI Facial Reshape feature, ensuring a natural and cohesive overall look.

Step 5: Save and Share Your Flawlessly Edited Photo
Once you’ve achieved your desired results, simply save your photo and get ready to share it with the world! Evoto allows you to export your photo in various formats, ensuring it’s ready for any platform.
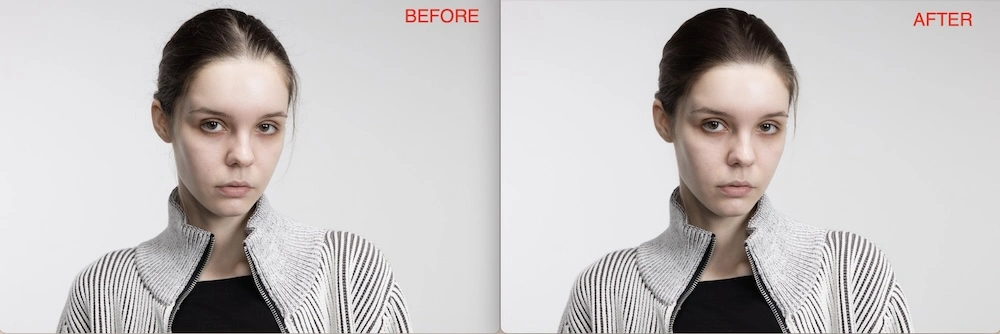
The beauty of Evoto’s AI hair restoration method lies in its simplicity and effectiveness. With just a few clicks, you can say goodbye to hair gaps and achieve natural-looking, flawless hair in your photos. It’s the perfect solution for restoring cherished memories or simply achieving your dream hairstyle in any image!
Read More: Black Hair Filter: See What You Look Like with Black Hair
How to Add Hair to Photo in Photoshop
Evoto’s AI-powered hair restoration offers a fantastic solution, but what if you don’t have access to such software? Fear not! Traditional methods in programs like Photoshop can still achieve impressive results, though they require a bit more effort. Here’s a breakdown of the steps to add hair to photo using Photoshop:
Step 1: Open Your Photo and Duplicate the Background Layer
Begin by launching Photoshop and opening the photo you want to edit. Navigate to “File” > “Open” and select your image. Once opened, it’s crucial to create a copy of the background layer. This ensures you don’t accidentally alter the original image. Right-click on the “Background” layer in the Layers panel and choose “Duplicate Layer.” Give this new layer a descriptive name, like “Hair Copy,” and click “OK.”
Step 2: Select the Hair with the Lasso Tool
Now comes the selection process. Grab the Lasso Tool from the toolbar (shortcut key “L”). This tool allows you to create a freehand selection around the area you want to copy. Carefully trace a section of the existing hair, ensuring you capture a good amount of thickness and detail. Once you’ve completed the outline, release the mouse button, and your selection will be complete.
Step 3: Copy the Hair Selection as a New Layer
With your hair selection active, it’s time to create a new layer specifically for the copied hair. Navigate to the “Layer” menu and choose “New” > “Layer via Copy.” Alternatively, you can use the handy keyboard shortcut Ctrl+J. This action creates a new layer containing only the selected hair portion.
Step 4: Add and Position the Hair
Here comes the fun part – adding the hair to the desired location! Click on the newly created hair layer in the Layers panel. Now, use the Move Tool (shortcut key “V”) to drag and position the hair section onto the area where you want it to appear. In many cases, you’ll want to flip the hair horizontally to achieve a natural flow. Right-click on the hair layer and select “Free Transform” (Ctrl+T) to access the flip options. Click the “Flip Horizontal” icon to mirror the hair selection.
Step 5: Refining the Hair with Layer Masking
While simply placing the hair might seem sufficient, achieving a natural look requires further refinement. This is where Layer Masking comes in. Select the hair layer again and click the “Layer Mask” icon in the Layers panel. This creates a black mask that hides the entire hair layer. Now, grab the Brush Tool (shortcut key “B”) and set the foreground color to white. Carefully paint over the areas of the mask where you want the hair to be visible. This allows you to blend the hair seamlessly with the background, creating a more natural effect.
Step 6: Blurring the Edges for a Flawless Finish
The final step involves softening any harsh edges around the copied hair. Select the Blur Tool from the toolbar. Popular options include the Gaussian Blur or the Blur Tool itself. Adjust the tool settings based on your needs and gently brush over the edges where the hair meets the background. This creates a smoother transition and enhances the overall realism.
Step 7: Save Your Masterpiece!
Once you’re happy with your hair restoration magic, it’s time to save your creation! Navigate to “File” > “Save As” and choose a descriptive name for your edited photo. Select your preferred file format (like JPEG or PNG) and click “Save” to preserve your work.
While this method offers more control over the hair addition process, it requires more time and precise manipulation compared to Evoto’s AI solution. However, for those comfortable with Photoshop, it can still be a viable option to add hair to photo.
Evoto – The Most Efficient AI Photo Editor
Take Home
Waving goodbye to unwanted hair gaps in photos is now a breeze! This blog explored methods for adding natural-looking hair. While traditional tools like Photoshop offer a solution to add hair to photo, they require precision and time.
Evoto AI hair restoration, however, takes the hassle out of the process. With its intuitive interface and powerful AI features, Evoto lets you add hair to photo in one click and achieve flawless hair in your photos. Download the AI Photo Editor today and say hello to perfectly restored photos, complete with natural-looking, voluminous hair.