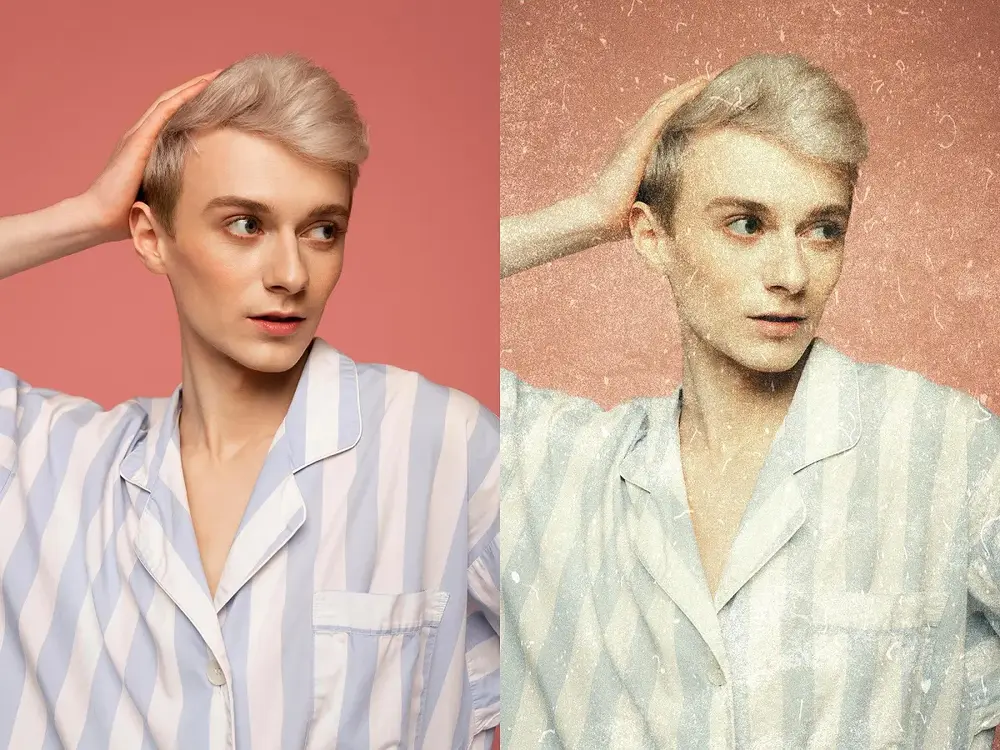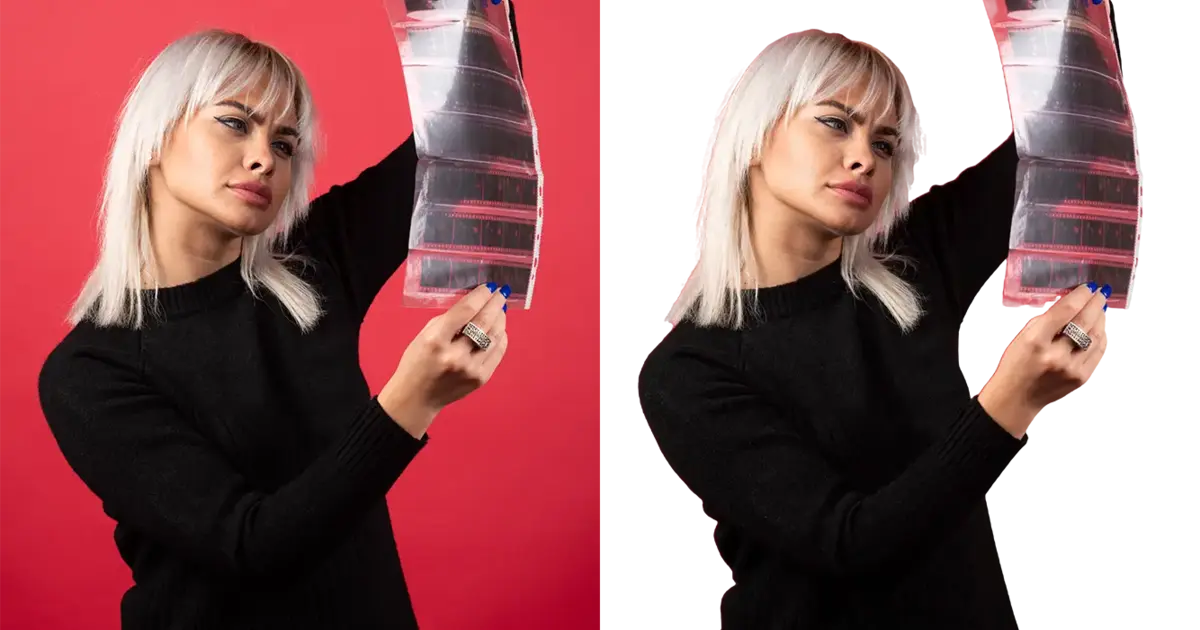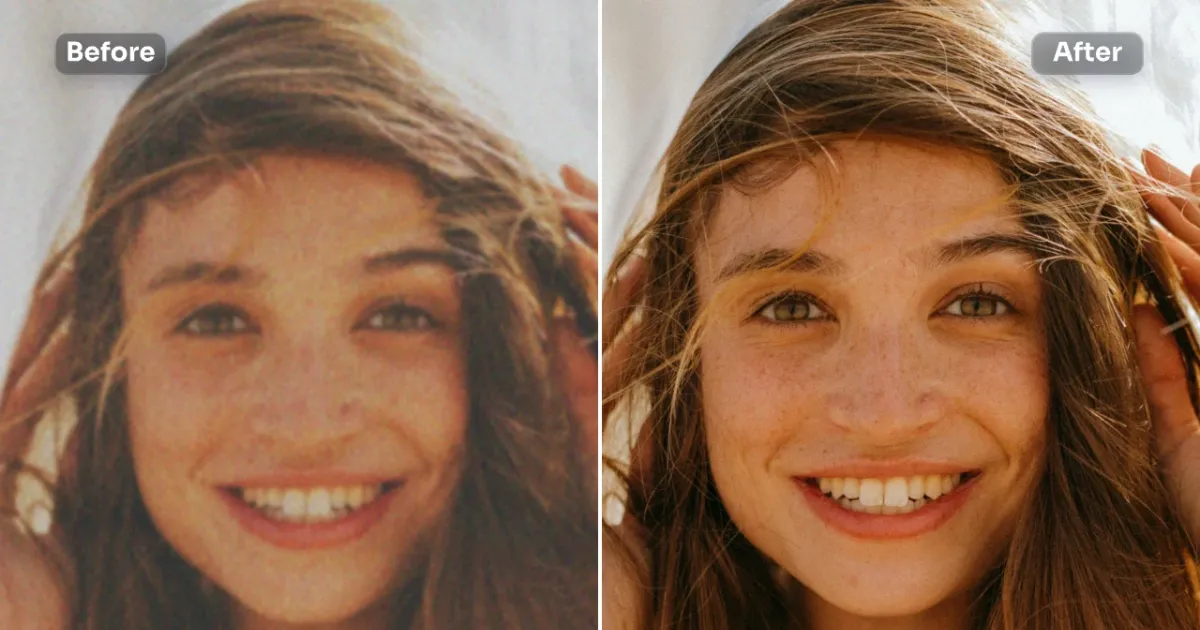The clone stamp tool is a cornerstone of photo editing, enabling photographers and editors to remove imperfections and refine images. In this guide, we’ll dive into the intricacies of the clone stamp tool, how to use it effectively, and how Evoto AI is revolutionizing photo editing.
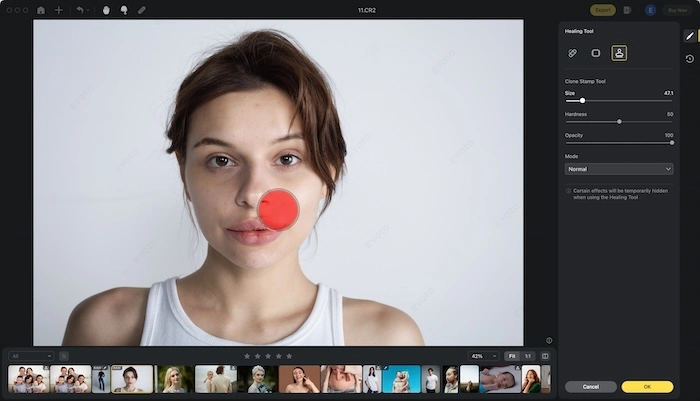
Part 1: What is the Clone Stamp Tool?
The clone stamp tool is a versatile feature in photo editing software that allows you to duplicate a specific area of an image and apply it to another part. By copying pixels from a source area and painting them over a target area, you can remove blemishes, fix imperfections, or even duplicate elements within your photos. It’s an essential tool for achieving flawless images.
Part 2: Introducing Evoto AI: Enhancing the Clone Stamp Experience
In the fast-paced world of photo editing, efficiency and precision are paramount. This is where Evoto AI comes into play. By integrating artificial intelligence, Evoto AI transforms the traditional clone stamp tool into an advanced, intuitive editing experience.
Automatic Source Selection: Evoto AI smartly selects the best source points for cloning, reducing the need for manual adjustments and ensuring a seamless edit.
Seamless Blending: One of the challenges with the traditional clone tool is ensuring that the cloned area blends naturally with its surroundings. Evoto AI excels in this, using AI to analyze the texture, lighting, and color of the target area, and blending the cloned pixels perfectly.
Time Efficiency: With Evoto AI, the time-consuming process of manual cloning is significantly reduced. This AI-driven tool speeds up the editing process, allowing photographers to focus on other creative aspects of their work.
Evoto AI isn’t just about speed; it’s about precision and quality. Whether you’re editing high-resolution images or working on a detailed project, Evoto AI enhances your capabilities, making the editing process smoother and more efficient.
Evoto – The Most Efficient AI Photo Editor
Part 3: When to Use a Clone Stamp Tool?
The clone stamp tool is incredibly versatile and can be used in various scenarios to improve your photos:
1. Hide Hairs, Blemishes, and More
In portrait photography, your subject’s appearance can make or break the photo. The healing tool & clone stamp tool in Photoshop and Evoto AI software can help remove stray hairs, pimples, and other blemishes, ensuring your subject looks their best.

2. Get It Out of the Frame
Sometimes, an unwanted object can ruin an otherwise perfect shot. Whether it’s a frisbee flying through your beachscape or a photobomber in your group picture, the clone stamp tool can help you paint over and remove these distractions seamlessly.
3. Artfully Use Duplication and Cloning
The clone stamp tool isn’t just for hiding things; it can also be used to duplicate elements within an image. This is particularly useful in graphic design projects where you might want to replicate textures, patterns, or other elements to create a cohesive look.

By understanding when and how to use the clone stamp tool, you can significantly enhance the quality of your photos and streamline your editing process.
Part 4: How to Use the Clone Stamp Tool
Mastering the clone stamp tool involves understanding its basic functions and practicing its application:
1. Select the Clone Stamp Tool
Open your photo editing software and select the clone stamp tool, typically represented by a rubber stamp icon.
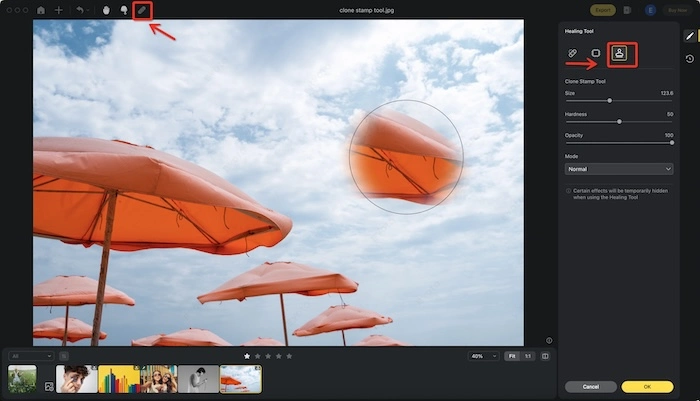
2. Choose a Brush
Adjust the brush size and hardness according to your needs. A softer brush is ideal for blending, while a harder brush offers more precision.
3. Set the Source Point
Hold down the Alt key (Option key on Mac) and click on the area you want to clone. This sets your source point.
4. Clone the Area
Move to the area where you want to apply the clone and start painting. The sampled pixels will be copied to this new location.
5. Adjust and Refine
Continue sampling and painting until you achieve the desired effect. Adjust brush settings as needed to blend the cloned area seamlessly with the rest of the image.
By following these steps, you can effectively use the clone stamp tool to enhance your photos.
Part 5: Best Practices for Using the Clone Stamp Tool
To get the most out of the clone stamp tool, consider these best practices:
#1 – Work on a New Layer
Always clone on a new layer to keep your original image intact. This allows for easy adjustments and corrections without altering the base image.
#2 – Sample Frequently
Change your source point often to avoid repeating patterns, which can make the cloning obvious and detract from the natural look of the photo.
#3 – Match Texture and Lighting
Ensure that the texture and lighting of the cloned area match the surrounding area. This maintains a consistent and natural appearance.
#4 – Zoom In for Detail Work
Work at a high zoom level for detailed areas to ensure precision and accuracy. This helps in making the cloned areas blend seamlessly.
By incorporating these best practices, you can use the clone stamp tool more effectively and achieve professional-quality edits.
Final Words
The clone stamp tool is an indispensable feature in photo editing that allows for precise and creative enhancements. By mastering its use and leveraging the advanced capabilities of Evoto AI, you can significantly improve your photo editing workflow. Evoto AI not only enhances efficiency but also ensures high-quality, seamless results, making it a valuable addition to any photographer’s toolkit.
Embrace the power of the clone stamp tool and Evoto AI to transform your photos and elevate your editing skills to new heights. Happy editing!