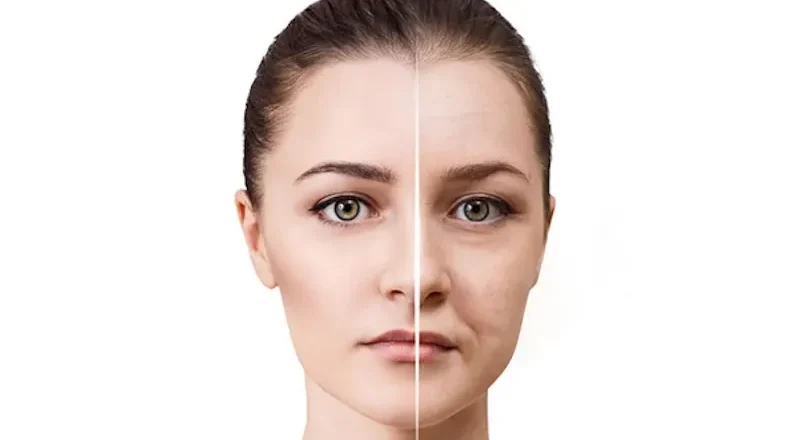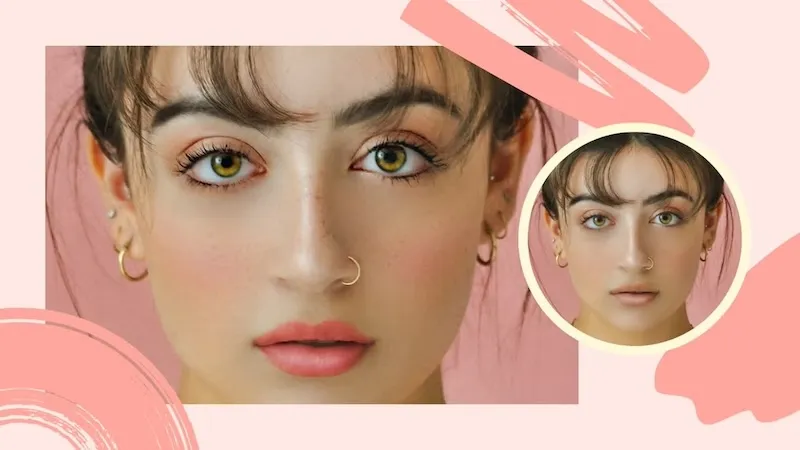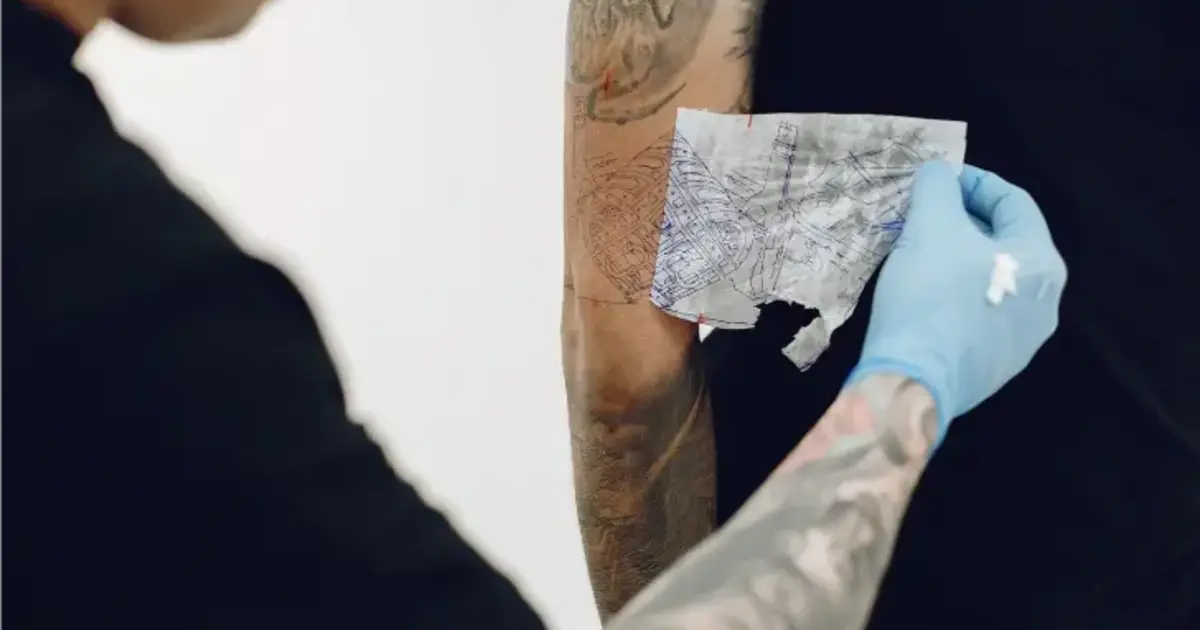Avez-vous déjà pris une photo qui immortalisait parfaitement un moment de joie, pour finalement découvrir que des cheveux rebelles volaient la vedette ? Le vent, l’électricité statique ou même une coiffure bâclée peuvent donner naissance à ces mèches fines qui gâchent une photo impeccable.
Ce blog vous apporte les connaissances et les outils nécessaires pour apprendre à retoucher vos cheveux rebelles et obtenir une coiffure impeccable sur chaque photo.

Nous explorerons des applications pour éliminer les cheveux errants et présenterons des solutions intuitives comme Evoto AI, un puissant éditeur photo doté d’une fonction d’élimination des cheveux rebelles basée sur l’IA. De plus, pour les personnes à l’aise avec les retouches avancées, nous explorerons les méthodes classiques de Photoshop.
Comment modifier les cheveux rebelles 2025
Maintenant que nous avons exploré la frustration que peuvent engendrer les mèches rebelles sur les photos, passons aux solutions ! Cette section vous présente des techniques de retouche pour PC et applications mobiles, vous permettant d’obtenir une coiffure lisse et soignée sur chaque photo.
1. Evoto AI : Votre outil de retouche capillaire tout-en-un
Evoto AI se distingue comme un éditeur de photos IA convivial qui utilise l’intelligence artificielle pour faire de la suppression des cheveux rebelles un jeu d’enfant. De plus, le puissant éditeur de photos IA permet également de retoucher le teint, de supprimer l’arrière-plan d’une photo, de recadrer l’image pour un portrait standard, d’ajuster ou de faire correspondre la couleur d’une photo, et d’autres outils de retouche photo alimentés par l’IA.
Voici pourquoi Evoto AI est votre arme secrète contre les cheveux rebelles :
- Détection précise des cheveux : Evoto AI va au-delà de la retouche de base. Il utilise des algorithmes d’IA avancés pour détecter automatiquement les cheveux rebelles sur votre photo, vous faisant gagner un temps précieux à les chercher.
- Suppression complète des cheveux rebelles : Evoto AI ne se limite pas à la retouche des cheveux rebelles. Il vous permet de traiter les cheveux rebelles à l’intérieur et au-delà des contours de votre sujet sur la photo. Vous pouvez ainsi éliminer efficacement les poils indésirables sur les vêtements, la peau ou même en arrière-plan, pour un look vraiment soigné.
- Perfection de la ligne capillaire : Evoto AI comprend l’importance d’une ligne capillaire bien définie. Ses outils vous permettent d’affiner votre ligne capillaire pour une apparence plus soignée. Que vous souhaitiez lisser une ligne capillaire légèrement irrégulière ou uniformiser des cheveux de bébé, Evoto AI offre la précision dont vous avez besoin.
- Augmentation du volume crânien : Pour celles qui recherchent une chevelure plus fournie, Evoto AI propose un outil dédié pour rehausser le volume de votre crâne. Cette fonctionnalité ajoute subtilement de la densité aux cheveux du dessus de votre tête, créant l’illusion d’une chevelure plus épaisse et plus fournie.
- Remplissage des espaces entre les cheveux : Les cheveux clairsemés ou le cuir chevelu visible peuvent être une source d’inquiétude pour certains. Evoto AI vient à la rescousse avec sa fonctionnalité de remplissage des espaces entre les cheveux. Cet outil analyse intelligemment les cheveux environnants et comble les zones clairsemées pour créer un look plus naturel et volumineux.
- Changement de couleur de cheveux : L’éditeur de photos Evoto AI inclut un changeur de couleur de cheveux IA qui vous permet de changer la couleur de vos cheveux en rouge naturel, brun, roux, rose, violet et toute autre couleur de votre choix.
Comment éliminer les cheveux errants avec Evoto AI
La conception intuitive d’Evoto AI simplifie l’élimination des cheveux rebelles. Voici un processus simplifié pour corriger les cheveux rebelles :
Evoto – L’éditeur de photos IA le plus efficace
Méthode 1 : Prendre le contrôle avec l’outil Tampon de duplication
Étape 1 : Accédez au panneau Retouche de portrait > Cheveux
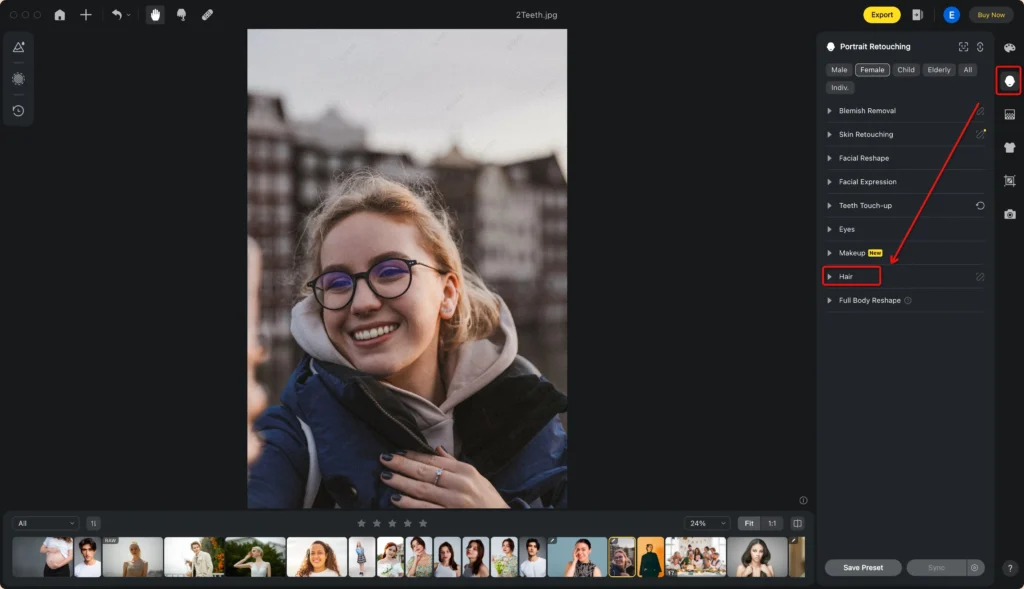
Étape 2 : Basculez le curseur sous Supprimer les poils errants
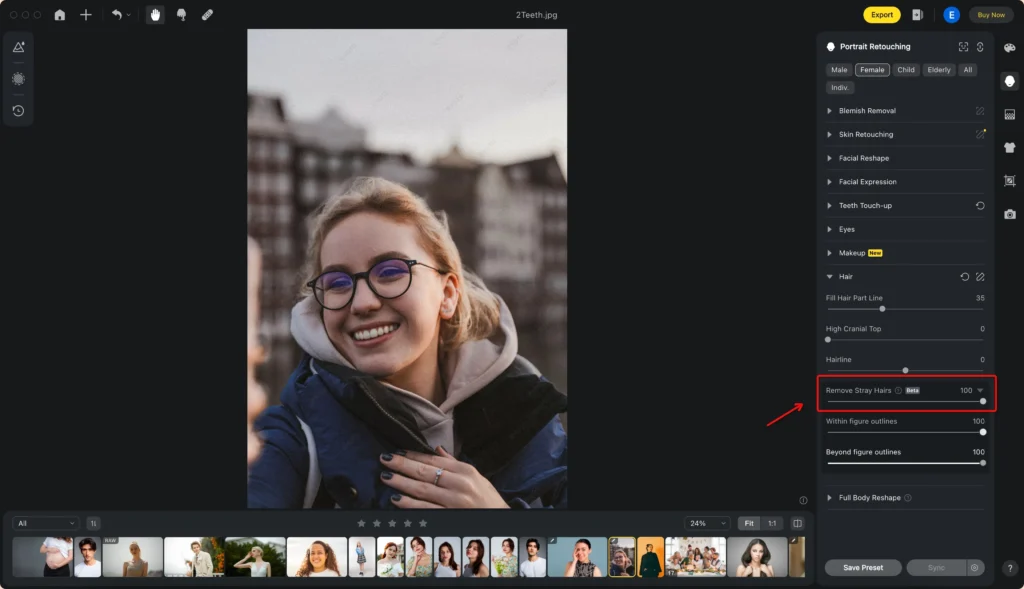
Étape 3 : Exporter la photo
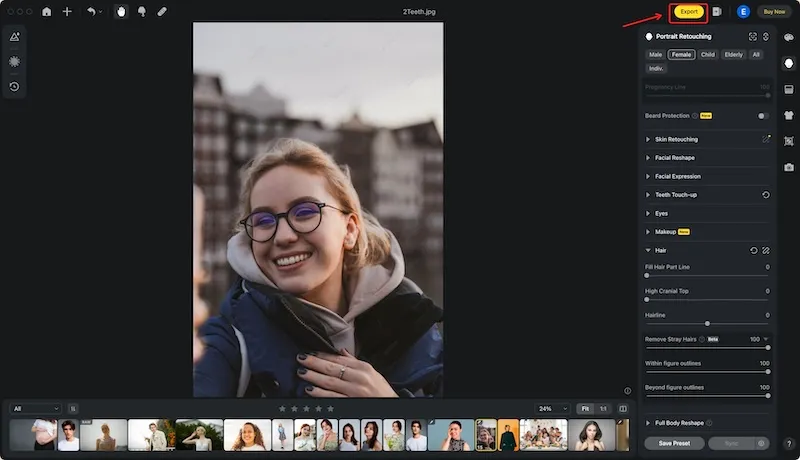
Méthode 2 : Prendre le contrôle avec l’outil Tampon de duplication
Étape 1 : Téléchargez et installez Evoto AI sur votre appareil.
Étape 2 : Téléchargez votre photo sur l’interface intuitive d’Evoto.
Étape 3 : Sélectionnez l’outil Correction, puis l’outil Tampon de duplication. Zoomez pour un ciblage précis.
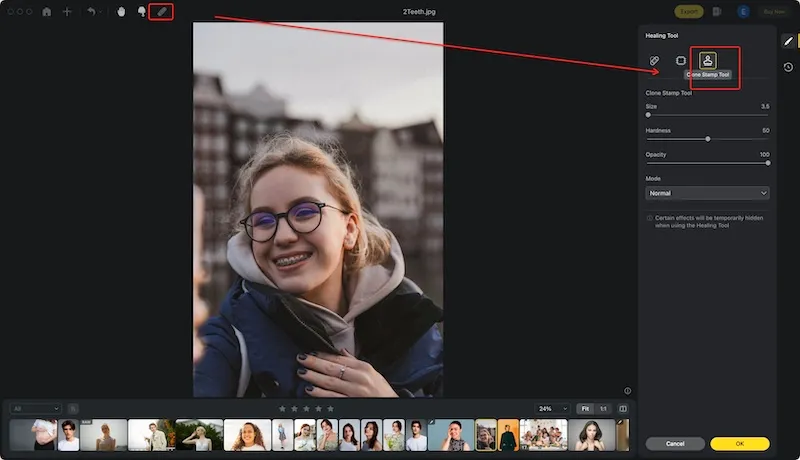
Étape 4 : Maintenez la touche Option/Alt (selon votre système d’exploitation) enfoncée et cliquez sur une zone non éblouissante des lunettes. Ensuite, « clonez » cette zone sur la partie affectée, remplaçant ainsi efficacement l’éblouissement.
Evoto – L’éditeur de photos IA le plus efficace
2. Photoshop – Techniques classiques dans Photoshop (pour les utilisateurs expérimentés)
Bien qu’Evoto AI offre une solution conviviale et efficace pour supprimer les cheveux rebelles, certains utilisateurs pourraient préférer le contrôle précis offert par un logiciel de retouche professionnel comme Photoshop. Cependant, il est important de noter que Photoshop nécessite une bonne connaissance de ses outils et fonctionnalités. Voici un rappel des méthodes évoquées précédemment :
Méthode 1 : Comment utiliser l’outil Pinceau correcteur pour éliminer les poils rebelles
Étape 1 : Téléchargez et lancez Photoshop : Assurez-vous que Photoshop est téléchargé et lancé sur votre ordinateur.
Étape 2 : Ouvrez votre photo : Ouvrez la photo contenant les mèches rebelles à supprimer.
Étape 3 : Accédez à l’outil Tampon de duplication : Localisez l’outil Tampon de duplication dans la boîte à outils de Photoshop (il ressemble généralement à un tampon en caoutchouc).
Étape 4 : Ciblez une zone source : Maintenez la touche Option/Alt enfoncée (selon votre système d’exploitation) et cliquez sur une zone lisse de cheveux sans mèches rebelles. Cette zone servira de source pour le clonage.

Étape 5 : Éliminez les mèches rebelles : Placez soigneusement votre curseur sur les mèches rebelles que vous souhaitez éliminer. Cliquez et faites glisser pour « cloner » la texture lisse des cheveux de la zone source choisie sur les mèches rebelles, les remplaçant ainsi efficacement. Répétez ce processus pour toutes les mèches rebelles que vous souhaitez éliminer.
Méthode 2 : Corrigez et modifiez les cheveux rebelles en quelques étapes rapides avec l’outil Pinceau
Étape 1 : Créer un calque : Il est conseillé de travailler sur un calque distinct afin de préserver votre photo d’origine. Dans le panneau Calques, cliquez sur l’icône « Créer un calque ».
Étape 2 : Prélever la couleur des cheveux : Utilisez l’outil Pipette (qui ressemble à une pipette) et cliquez sur une mèche de cheveux sans mèches rebelles. Cela échantillonnera la couleur que vous utiliserez pour peindre dessus.
Étape 3 : Éliminer les mèches rebelles : Sélectionnez l’outil Pinceau (qui ressemble à un pinceau) et ajustez la taille pour qu’elle corresponde à la largeur des mèches rebelles. En utilisant la couleur de cheveux échantillonnée, peignez soigneusement sur les mèches rebelles pour les fondre harmonieusement dans la chevelure environnante.
Étape 4 : Cibler une zone source : Maintenez la touche Option/Alt enfoncée (selon votre système d’exploitation) et cliquez sur une zone lisse de cheveux sans mèches rebelles. Cette zone servira de source pour le clonage.

Step 5: Brush Away Flyaways: Carefully position your cursor over the flyaway hair you want to remove. Click and drag to « clone » the smooth hair texture from your chosen source area over the flyaway, effectively replacing it. Repeat this process for all the flyaways you want to eliminate.
Méthode 3 : Corrigez les cheveux rebelles en quelques étapes rapides avec l’outil Pinceau
Étape 1 : Créer un calque : Il est conseillé de travailler sur un calque distinct afin de préserver votre photo d’origine. Dans le panneau Calques, cliquez sur l’icône « Créer un calque ».
Étape 2 : Prélever la couleur des cheveux : Utilisez l’outil Pipette (qui ressemble à une pipette) et cliquez sur une mèche de cheveux sans mèches rebelles. Cela échantillonnera la couleur que vous utiliserez pour peindre sur les mèches rebelles.
Étape 3 : Éliminer les mèches rebelles : Sélectionnez l’outil Pinceau (qui ressemble à un pinceau) et ajustez la taille pour qu’elle corresponde à la largeur des mèches rebelles. À l’aide de la couleur échantillonnée, peignez soigneusement sur les mèches rebelles pour les fondre harmonieusement dans la chevelure environnante.
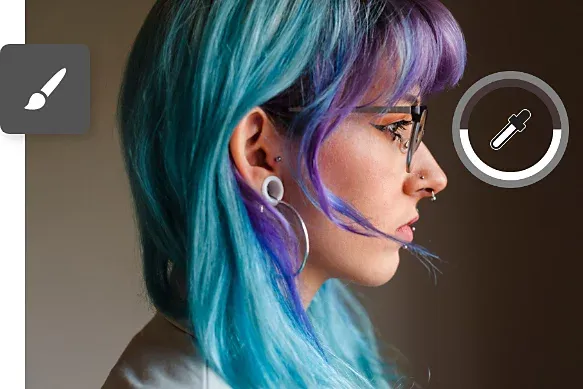
Bien que les deux méthodes Photoshop offrent une suppression efficace des fuites, elles nécessitent plus d’expertise en matière d’édition et peuvent prendre beaucoup de temps par rapport à la solution basée sur l’IA d’Evoto AI.
Evoto – L’éditeur de photos IA le plus efficace
Evoto AI se distingue par son interface intuitive et sa praticité inégalée. Il supprime les mèches rebelles d’un simple clic ou par simple glissement, tout en offrant également une suite d’outils de retouche capillaire supplémentaires.
Conclusion
Ce blog a dévoilé des solutions pour retoucher les mèches rebelles. Explorez des options intuitives comme l’application Evoto AI, qui propose une suppression des cheveux errants grâce à l’IA et une suite d’outils de retouche capillaire. N’oubliez pas qu’Evoto AI se distingue par sa simplicité d’utilisation, ses retouches naturelles et ses fonctionnalités supplémentaires comme l’affinement de la ligne des cheveux et le comblement des espaces. Alors, dites adieu aux mèches rebelles !