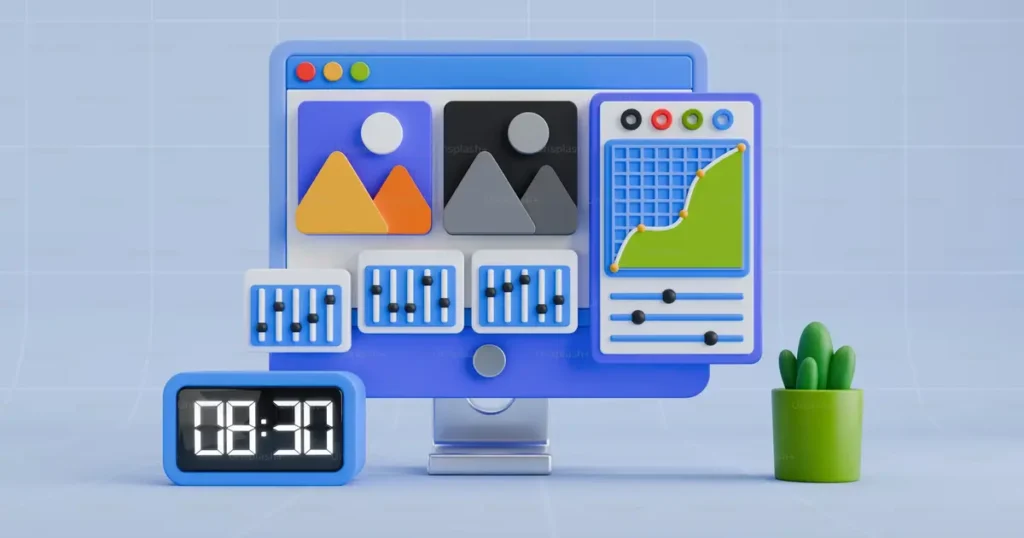Comment ajouter des cheveux sur une photo pour combler les trous ? Avez-vous déjà rencontré une photo presque parfaite, à l’exception d’un accident capillaire embêtant ? Peut-être qu’une forte rafale de vent a volé le volume d’une queue de cheval, qu’un chapeau a laissé une zone chauve gênante ou qu’une lumière parasite a révélé un peu plus de cuir chevelu que souhaité. Ces situations peuvent vous donner envie de combler ces trous capillaires de manière naturelle. Voyons les meilleures solutions pour ajouter cheveux sur photo.

Le logiciel de retouche photo innovant d’Evoto offre une solution ! Grâce à ses fonctionnalités de restauration capillaire alimentées par l’IA, vous pouvez dire adieu aux problèmes de cheveux et obtenir un aspect naturel et impeccable sur vos photos.
Evoto – L’éditeur de photos IA le plus efficace
Le meilleur outil d’IA pour ajouter cheveux sur photo
Alors, comment pouvez-vous éliminer ces espaces de poils indésirables et obtenir un aspect naturel sur vos photos ? Découvrez Evoto et sa suite d’outils d’édition IA puissants. Evoto AI utilise l’intelligence artificielle de pointe pour ajouter des poils aux photos de manière transparente, vous laissant des résultats impeccables.
Voici ce qui distingue Evoto :
- Comblement sans effort des espaces entre les cheveux : La technologie d’IA d’Evoto identifie intelligemment les zones manquant de poils, telles que la racine des cheveux, les coins du front et les favoris. Une fois identifiées, l’IA comble ces espaces avec des cheveux d’apparence naturelle qui se fondent parfaitement avec les cheveux existants.
- Haut crânien : Vous rêvez de cheveux plus épais et plus volumineux ? La fonction « Haut crânien » d’Evoto est votre réponse ! Ce curseur pratique vous permet d’ajouter des cheveux à la photo et d’ajuster le volume de vos cheveux, en ajoutant une touche de volume pour un look plus volumineux.
- Contrôle précis de la ligne des cheveux : Vous souhaitez affiner la ligne de vos cheveux ? Le curseur de réglage « Ligne des cheveux » d’Evoto vous offre un contrôle total. Ajustez simplement le curseur pour obtenir la position de ligne de cheveux souhaitée, que vous souhaitiez la faire avancer pour un look plus audacieux ou la repousser subtilement pour une apparence plus mature. La meilleure partie ? Ce réglage s’intègre parfaitement à la fonction de remodelage du visage d’Evoto, garantissant un aspect général naturel et cohérent.
- Changeur de couleur de cheveux : L’éditeur de photos prend également en charge l’essai de couleurs de cheveux sur les photos. Appliquez le filtre de couleur de cheveux AI et vous pourrez voir une couleur tendance naturelle sur les cheveux du portrait comme par magie.
Avec les outils de restauration capillaire d’Evoto AI à votre disposition, obtenir des cheveux d’apparence naturelle sur vos photos n’est plus un rêve – c’est une réalité !
Comment Ajouter des Cheveux sur une Photo avec Evoto AI
Prêt à ajouter des cheveux à votre photo et à bannir ces espaces entre les cheveux, à donner un nouveau souffle à vos photos ? Les outils de restauration capillaire Evoto AI rendent le processus incroyablement simple et intuitif. Voici comment ajouter des cheveux de manière transparente et obtenir un look naturel et impeccable :
Étape 1 : Télécharger et installer Evoto
Téléchargez le logiciel adapté à votre système d’exploitation (Mac ou Windows). Le processus d’installation est simple et vous serez prêt à effectuer vos modifications en un rien de temps.
Evoto – L’éditeur de photos IA le plus efficace
Étape 2 : Télécharger votre photo
Lancez Evoto et importez la photo que vous souhaitez améliorer. Il vous suffit de glisser-déposer l’image dans le programme ou d’utiliser le navigateur de fichiers pour la localiser.
Étape 3 : Trouver la centrale de restauration capillaire par IA
Une fois votre photo chargée, accédez à la section « Retouche de portrait » dans les outils d’édition d’Evoto. Vous y trouverez la clé de la restauration capillaire alimentée par l’IA : le sous-menu « Cheveux ». Cliquez dessus pour libérer la magie de l’édition capillaire d’Evoto.
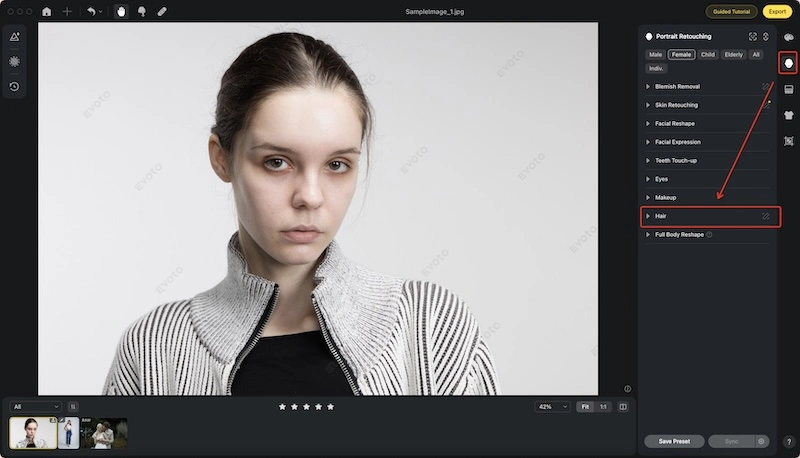
Étape 4 : Adopter le contrôle capillaire basé sur l’IA
Le menu « Cheveux » d’Evoto vous présente un trio de puissantes fonctionnalités d’IA :
- Remplir la ligne de séparation des cheveux : Ce curseur détecte et comble intelligemment les espaces entre les cheveux le long de la racine des cheveux, des coins du front ou des favoris. Faites-le glisser jusqu’au niveau souhaité pour obtenir une pousse de cheveux d’apparence naturelle qui se fond parfaitement avec vos cheveux existants.
- Haut crânien : Vous avez toujours rêvé d’une crinière plus fournie ? Ce curseur vous permet d’ajuster le volume de vos cheveux. Faites-le glisser vers le haut pour une touche de volume supplémentaire et créez une chevelure volumineuse et enviable.
- Ligne de cheveux : Vous souhaitez affiner la position de votre ligne de cheveux ? Ce curseur est votre ami ! Faites-le glisser vers l’avant pour un look plus audacieux ou repoussez-le subtilement vers l’arrière pour une apparence plus mature. Le meilleur dans tout ça ? Ce réglage fonctionne parfaitement avec la fonction Facial Reshape d’Evoto, garantissant un aspect général naturel et cohérent.

Étape 5 : Enregistrer et partager votre photo parfaitement retouchée
Une fois que vous avez obtenu les résultats souhaités, enregistrez simplement votre photo et préparez-vous à la partager avec le monde entier ! Evoto vous permet d’exporter votre photo dans différents formats, garantissant ainsi qu’elle est prête pour n’importe quelle plateforme.
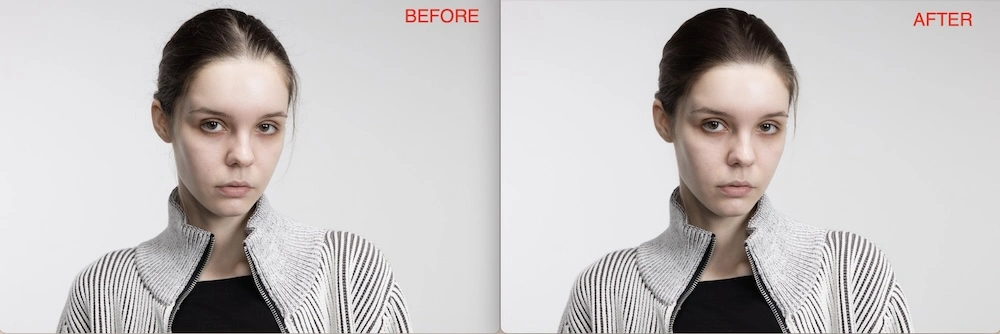
La beauté de la méthode de restauration capillaire par IA d’Evoto réside dans sa simplicité et son efficacité. En quelques clics, vous pouvez dire adieu aux espaces entre les cheveux et obtenir des cheveux d’apparence naturelle et impeccable sur vos photos. C’est la solution parfaite pour restaurer des souvenirs précieux ou simplement obtenir la coiffure de vos rêves sur n’importe quelle image !
En savoir plus: Filtre pour cheveux noirs : voyez à quoi vous ressemblez avec des cheveux noirs
Comment Ajouter Cheveux sur Photo dans Photoshop
La restauration capillaire basée sur d’Evoto AI offre une solution fantastique, mais que faire si vous n’avez pas accès à un tel logiciel ? N’ayez crainte ! Les méthodes traditionnelles dans des programmes comme Photoshop peuvent toujours produire des résultats impressionnants, même si elles nécessitent un peu plus d’efforts. Voici une description des étapes à suivre pour ajouter des cheveux à une photo à l’aide de Photoshop :
Étape 1 : Ouvrer votre photo et dupliquez le calque d’arrière-plan
Commencez par lancer Photoshop et ouvrez la photo que vous souhaitez modifier. Accédez à « Fichier » > « Ouvrir » et sélectionnez votre image. Une fois ouverte, il est essentiel de créer une copie du calque d’arrière-plan. Cela vous permet de ne pas modifier accidentellement l’image d’origine. Cliquez avec le bouton droit de la souris sur le calque « Arrière-plan » dans le panneau Calques et choisissez « Dupliquer le calque ». Donnez à ce nouveau calque un nom descriptif, comme « Copie de cheveux », et cliquez sur « OK ».
Étape 2 : Sélectionner les cheveux avec l’outil Lasso
Maintenant vient le processus de sélection. Prenez l’outil Lasso dans la barre d’outils (touche de raccourci « L »). Cet outil vous permet de créer une sélection à main levée autour de la zone que vous souhaitez copier. Tracez soigneusement une section des cheveux existants, en vous assurant de capturer une bonne quantité d’épaisseur et de détails. Une fois le contour terminé, relâchez le bouton de la souris et votre sélection sera terminée.
Étape 3 : Copier la sélection de cheveux en tant que nouveau calque
Une fois votre sélection de cheveux activée, il est temps de créer un nouveau calque spécifiquement pour les cheveux copiés. Accédez au menu « Calque » et choisissez « Nouveau » > « Calque via copie ». Vous pouvez également utiliser le raccourci clavier pratique Ctrl+J. Cette action crée un nouveau calque contenant uniquement la partie de cheveux sélectionnée.
Étape 4 : Ajouter et positionner les cheveux
Voici la partie amusante : ajouter les cheveux à l’emplacement souhaité ! Cliquez sur le calque de cheveux nouvellement créé dans le panneau Calques. Maintenant, utilisez l’outil Déplacer (touche de raccourci « V ») pour faire glisser et positionner la section de cheveux sur la zone où vous souhaitez qu’elle apparaisse. Dans de nombreux cas, vous souhaiterez retourner les cheveux horizontalement pour obtenir un flux naturel. Cliquez avec le bouton droit sur le calque de cheveux et sélectionnez « Transformation libre » (Ctrl+T) pour accéder aux options de retournement. Cliquez sur l’icône « Retourner horizontalement » pour refléter la sélection de cheveux.
Étape 5 : Affiner les cheveux avec le masquage de calque
Bien que le simple placement des cheveux puisse sembler suffisant, obtenir un aspect naturel nécessite un raffinement supplémentaire. C’est là qu’intervient le masquage de calque. Sélectionnez à nouveau le calque de cheveux et cliquez sur l’icône « Masque de calque » dans le panneau Calques. Cela crée un masque noir qui masque l’intégralité du calque de cheveux. Maintenant, prenez l’outil Pinceau (touche de raccourci « B ») et définissez la couleur de premier plan sur blanc. Peignez soigneusement les zones du masque où vous souhaitez que les cheveux soient visibles. Cela vous permet de fondre les cheveux de manière transparente avec l’arrière-plan, créant ainsi un effet plus naturel.
Étape 6 : Flouter les bords pour une finition impeccable
L’étape finale consiste à adoucir les bords durs autour des cheveux copiés. Sélectionnez l’outil Flou dans la barre d’outils. Les options les plus courantes incluent le flou gaussien ou l’outil Flou lui-même. Ajustez les paramètres de l’outil en fonction de vos besoins et passez doucement le pinceau sur les bords où les cheveux rencontrent l’arrière-plan. Cela crée une transition plus douce et améliore le réalisme général.
Étape 7 : Sauvegarder votre chef-d’œuvre
Une fois que vous êtes satisfait de votre magie de restauration capillaire, il est temps de sauvegarder votre création ! Accédez à « Fichier » > « Enregistrer sous » et choisissez un nom descriptif pour votre photo modifiée. Sélectionnez votre format de fichier préféré (comme JPEG ou PNG) et cliquez sur « Enregistrer » pour conserver votre travail.
Bien que cette méthode offre plus de contrôle sur le processus d’ajout de cheveux, elle nécessite plus de temps et une manipulation précise par rapport à la solution d’IA d’Evoto. Cependant, pour ceux qui sont à l’aise avec Photoshop, cela peut toujours être une option viable pour ajouter des cheveux à une photo.
Evoto – L’éditeur de photos IA le plus efficace
Conclusion
Dites adieu aux cheveux indésirables sur vos photos ! Ce blog a exploré les méthodes permettant d’ajouter des cheveux d’apparence naturelle. Si les outils traditionnels comme Photoshop offrent une solution pour ajouter des cheveux à une photo, ils nécessitent de la précision et du temps. La restauration capillaire par Evoto AI, cependant, simplifie le processus. Grâce à son interface intuitive et à ses puissantes fonctionnalités d’IA, Evoto vous permet d’ajouter des cheveux à une photo en un seul clic et d’obtenir des cheveux impeccables sur vos photos.