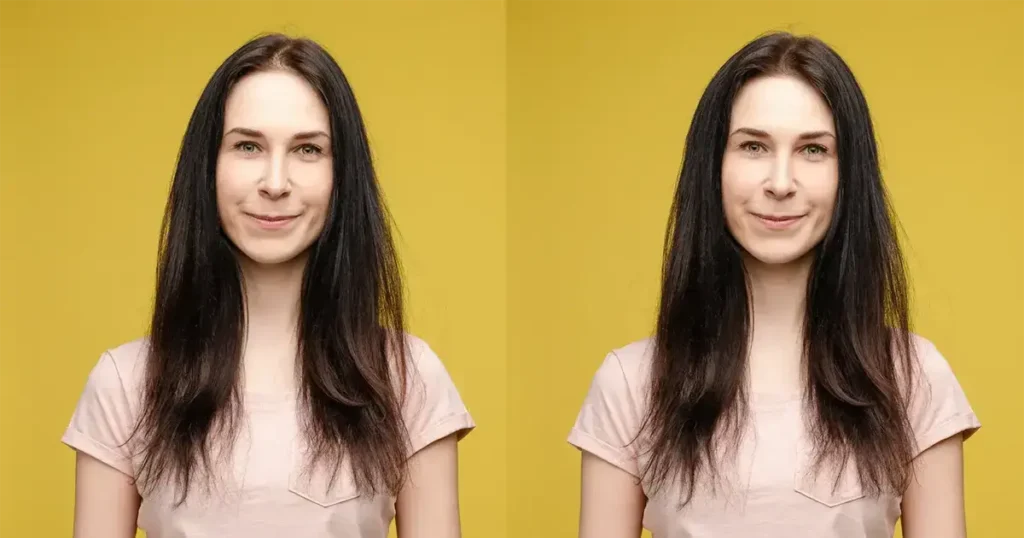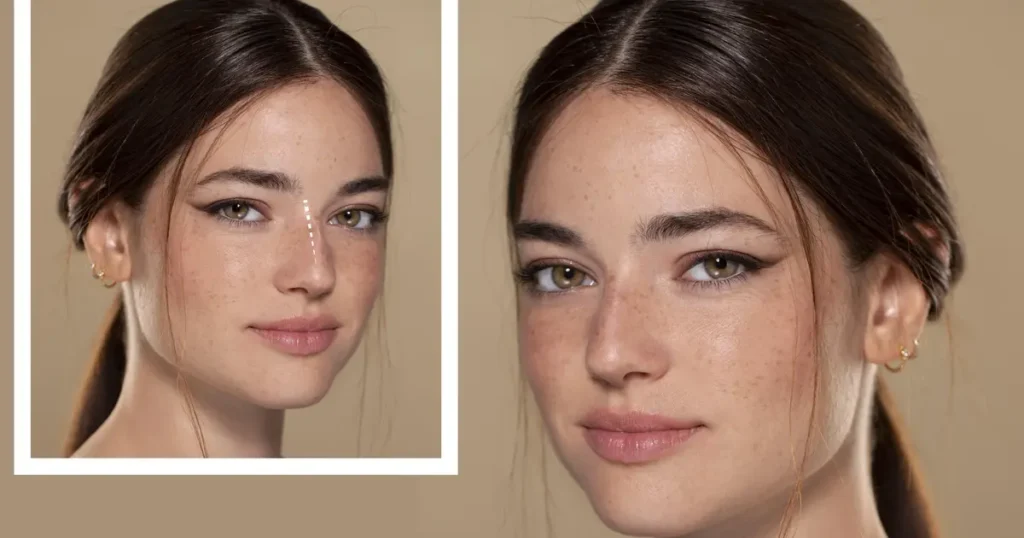Nous sommes tous passés par là : vous prenez une photo fantastique, mais elle est gâchée par une brillance indésirable sur votre visage. Heureusement, les solutions anti brillance visage peuvent remédier à ce problème. Que ce soit à cause d’une journée d’été lumineuse ou de lumières de studio trop intenses, la brillance du visage peut nuire à la beauté naturelle de votre portrait.
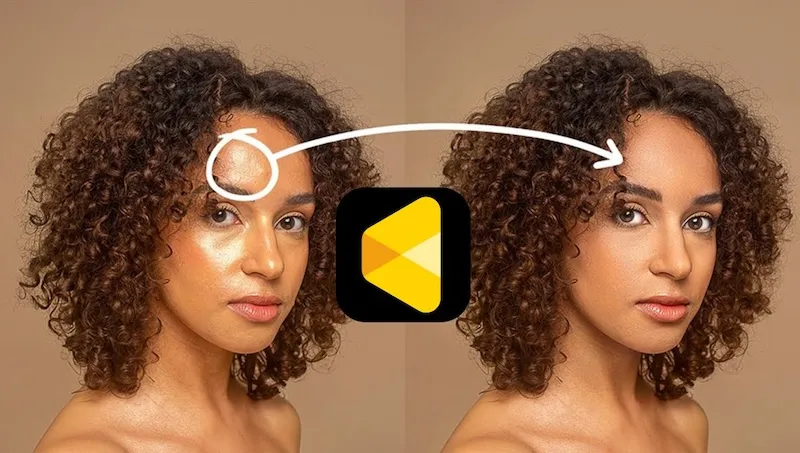
Dans ce blog, nous vous fournirons les connaissances nécessaires pour éliminer cette brillance et obtenir un teint impeccable sur vos photos. Nous explorerons trois méthodes efficaces : la commodité d’Evoto AI en un clic, les puissants outils de Photoshop et le logiciel libre GIMP. Alors, prenez votre logiciel de retouche photo préféré et préparez-vous à faire briller vos photos (de toutes les bonnes manières).
Comment supprimer la brillance du visage d’une photo avec Evoto AI
Tout d’abord, nous allons nous attaquer à la magie d’Evoto AI. Cet éditeur de photos est doté d’une puissante technologie d’IA qui simplifie la retouche des photos, en particulier lorsqu’il s’agit d’éliminer la brillance visage. Evoto AI utilise des fonctionnalités spécialement conçues pour s’attaquer aux taches et aux imperfections, ce qui vous permet d’obtenir facilement un teint naturel et radieux.
Voici comment supprimer la brillance des visages sur les photos à l’aide d’Evoto AI en quelques étapes simples :
Étape 1 : Télécharger et installer
Rendez-vous sur le site web d’Evoto AI et téléchargez le logiciel correspondant à votre système d’exploitation. L’installation est très simple et vous serez prêt à éditer en un rien de temps.
Evoto – L’éditeur de photos IA le plus efficace
Étape 2 : Télécharger votre photo
Lancez Evoto AI et importez la photo que vous souhaitez modifier. Il vous suffit de la faire glisser et de la déposer sur l’interface du programme.
Étape 3 : Naviguer vers Retouche des portraits
Une fois votre photo chargée, accédez à la section « Retouche de portrait ». C’est là que la magie d’Evoto AI opère.
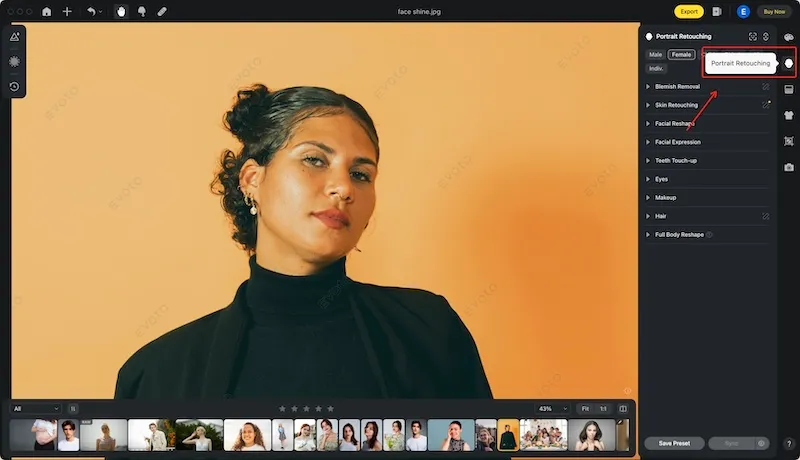
Étape 4 : Cibler la brillance
Dans « Retouche de portrait », recherchez l’option « Suppression des imperfections ». Cette section contient divers outils permettant de corriger les imperfections, dont notre héros du jour, le curseur « Éclat du visage ».
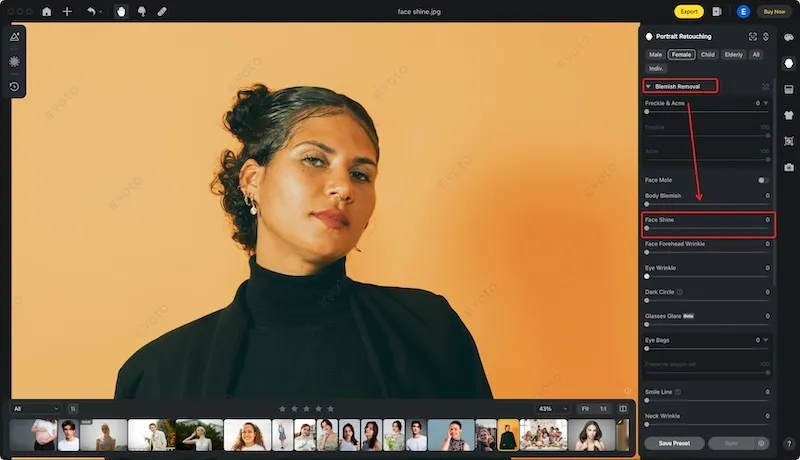
Étape 5 : Affiner et sauvegarder
Faites glisser la commande « Brillance du visage » vers la droite pour réduire la brillance indésirable. Vous pouvez prévisualiser les ajustements en temps réel pour obtenir le niveau de réduction parfait.
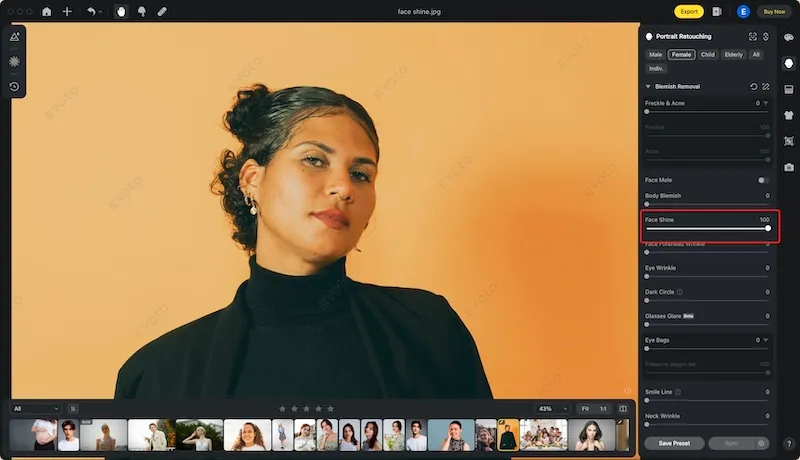
Evoto AI vous propose un conseil supplémentaire : pour une retouche encore plus rapide, pensez à enregistrer vos ajustements sous forme de préréglage. Cela vous permet d’appliquer les mêmes réglages à un lot de photos d’un simple clic, ce qui vous fait gagner un temps précieux !
Étape 6 : Exporter votre chef-d’œuvre
Lorsque vous êtes satisfait du résultat, cliquez sur « Exporter » pour enregistrer votre photo sans brillance dans le format de votre choix.
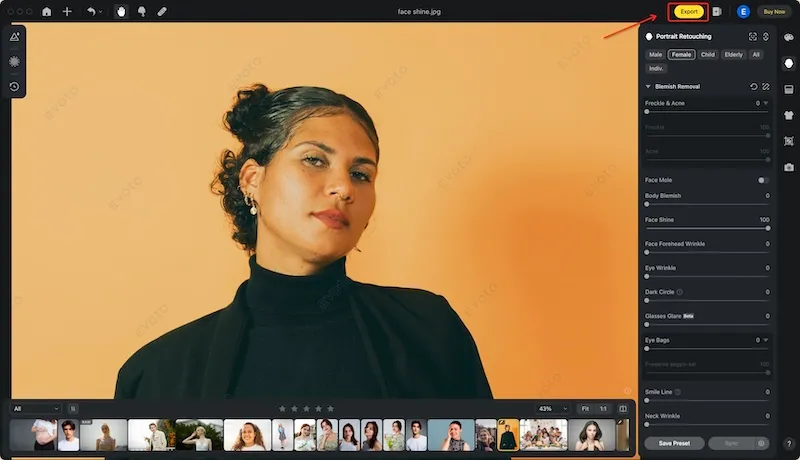
La beauté d’Evoto AI réside dans sa simplicité et son efficacité. En quelques clics, vous pouvez dire adieu à la brillance du visage et dire bonjour à des portraits époustouflants qui mettent en valeur votre beauté naturelle.
Evoto – L’éditeur de photos IA le plus efficace
Comment anti brillance visage sur une photo avec Photoshop ?
Pour ceux qui sont à l’aise avec les retouches plus avancées, Photoshop offre une boîte à outils puissante pour s’attaquer à la brillance du visage.
Nous vous présentons ici le processus étape par étape :
Étape 1 : Dupliquer l’arrière-plan
Nos modifications étant permanentes, il est essentiel de créer une copie de sauvegarde. Accédez au panneau « Calques » (touche F7) et localisez le calque « Arrière-plan ». Cliquez avec le bouton droit de la souris et choisissez « Dupliquer le calque » ou utilisez le raccourci « Ctrl + J » (Windows) ou « Cmd + J » (Mac) pour créer une copie à éditer.
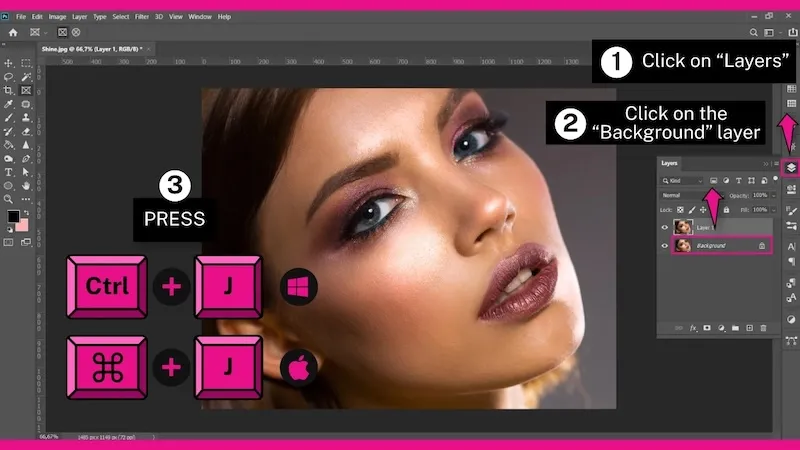
Etape 2 : Patch Hotspots (points chauds)
L’outil « Patch » est notre arme secrète pour supprimer les zones brillantes isolées. Cliquez avec le bouton droit de la souris sur l’outil « Pinceau de correction » (touche J) et sélectionnez l’outil « Patch ». En mode « Normal » et en sélectionnant « Source » dans la barre d’outils, cliquez et faites glisser pour entourer une tache brillante. Faites ensuite glisser la sélection vers une zone voisine dont le teint et la texture sont similaires, afin de remplacer la brillance par un patch impeccable. N’oubliez pas que la zone d’échantillonnage ne doit pas être brillante !
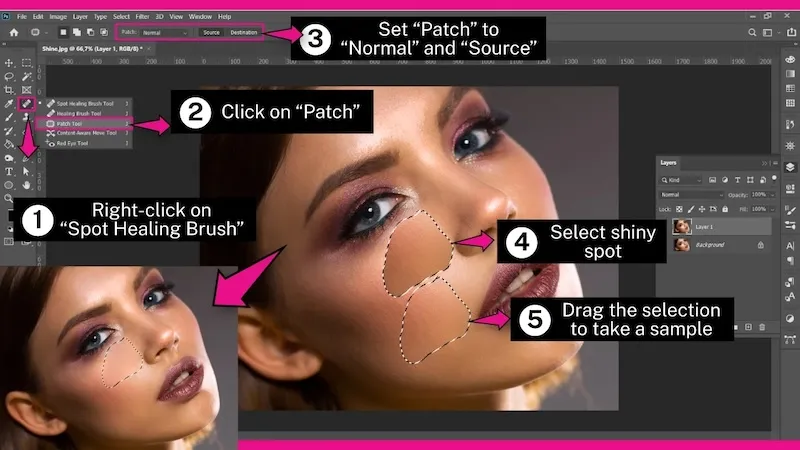
Étape 3 : Estomper la sélection du patch
Pour évaluer le patch de manière transparente, appuyez sur « Ctrl + H » (Windows) ou « Cmd + H » (Mac) pour masquer les lignes de sélection tout en conservant la zone sélectionnée. Le patch peut sembler dur au départ. Pour y remédier, allez dans « Édition > Fusionner la sélection » (ou « Shift + Ctrl + F » / « Shift + Cmd + F ») et ajustez le curseur « Opacité » dans la fenêtre qui s’affiche. Cela permet au patch de se fondre naturellement dans la peau environnante.
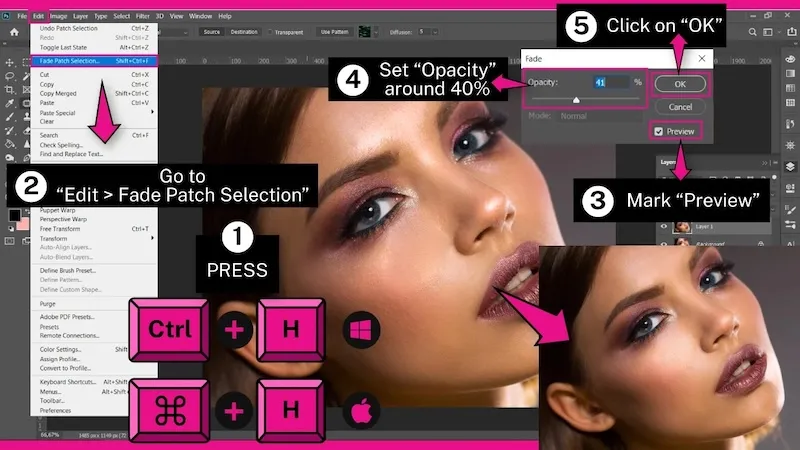
Étape 4 : Ajustement des courbes
Une fois que vous avez traité les points chauds individuels, il est temps de s’attaquer aux zones brillantes plus importantes. Le calque dupliqué étant sélectionné, créez un nouveau calque de réglage « Courbes » dans le panneau « Calques ». Le graphique de la fenêtre « Courbes » représente la luminosité de l’image. Pour assombrir l’image et réduire la brillance, cliquez sur le point central de la ligne, maintenez-le enfoncé et faites-le glisser vers le bas, créant ainsi une courbe ascendante. De plus, faites glisser le point en haut à droite légèrement vers le bas pour atténuer les hautes lumières.
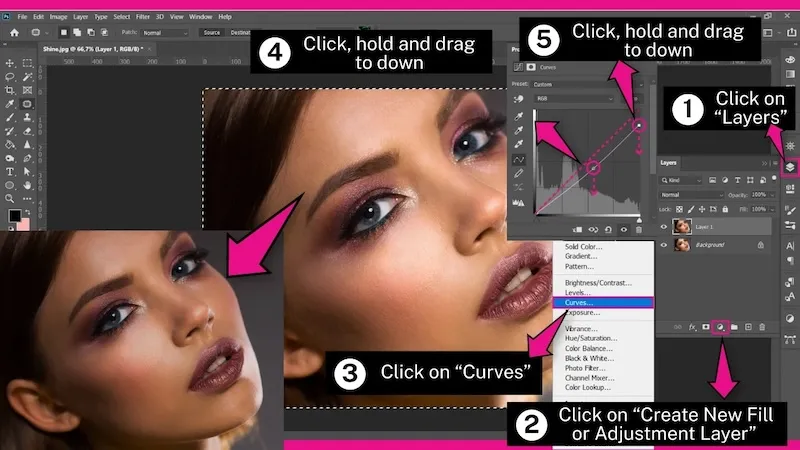
Étape 5 : Ajuster les options de mélange
Bien que le réglage « Courbes » assombrisse l’image, nous voulons cibler spécifiquement la brillance. Cliquez avec le bouton droit de la souris sur le calque « Courbes » dans le panneau « Calques » et choisissez « Options de mélange ». Dans la fenêtre « Style de calque », localisez le curseur « Calque sous-jacent ». Maintenez la touche « Alt » (Windows) ou « Option » (Mac) enfoncée et faites glisser le curseur de gauche vers la droite pour isoler les ajustements. Cela permet de créer une transition plus douce. Faites maintenant glisser la moitié droite du curseur jusqu’à ce que l’effet d’assombrissement soit concentré sur les zones brillantes.
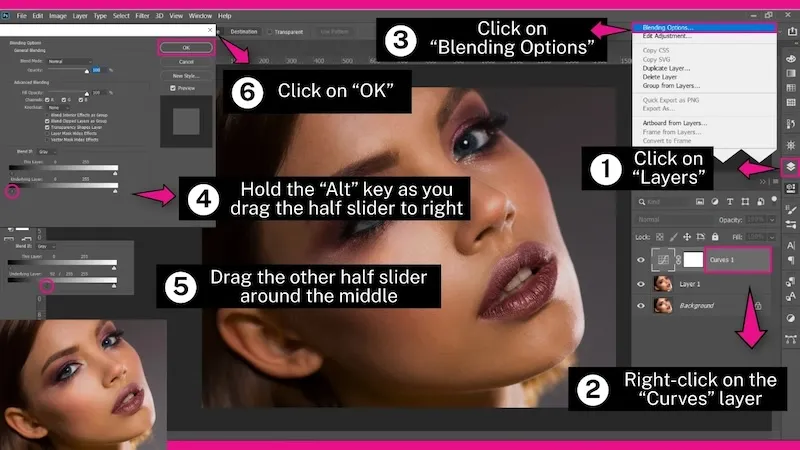
Photoshop vous permet de contrôler avec précision l’élimination des brillances. Bien qu’il nécessite davantage d’étapes, la possibilité de cibler des zones spécifiques et d’affiner les ajustements en fait un outil précieux pour les éditeurs expérimentés.
Comment supprimer la brillance du visage d’une photo avec GIMP
GIMP, un éditeur de photos libre et gratuit, offre une boîte à outils puissante pour s’attaquer à la brillance du visage. Bien qu’il nécessite quelques étapes supplémentaires par rapport à Photoshop, GIMP donne d’excellents résultats sans se ruiner.
Voici comment supprimer la brillance dans GIMP :
Étape 1 : Dupliquer l’arrière-plan
Comme pour Photoshop, il est essentiel de créer une sauvegarde. Localisez le dock « Calques » (généralement à droite) ou activez-le via « Windows > Dialogues ancrables > Calques » (ou « Ctrl + L » / « Cmd + L »). Cliquez sur le bouton « Dupliquer » en bas du dock et renommez le calque dupliqué pour plus de clarté (par exemple, « Couleur »).
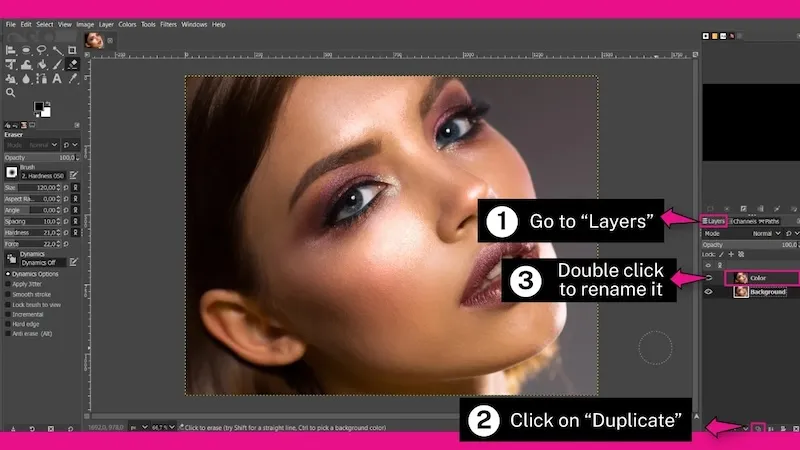
Étape 2 : Appliquer un flou au calque
Le calque « Couleur » étant sélectionné, allez dans le menu « Filtres > Flou > Flou gaussien ». Assurez-vous que le bouton « Lien » relie les ajustements « Taille X » et « Taille Y ». Activez la case à cocher « Aperçu » et ajustez la valeur de flou (environ 10 pixels) pour rendre l’image légèrement floue tout en conservant les détails du visage. Cliquez sur « OK » pour appliquer le réglage.
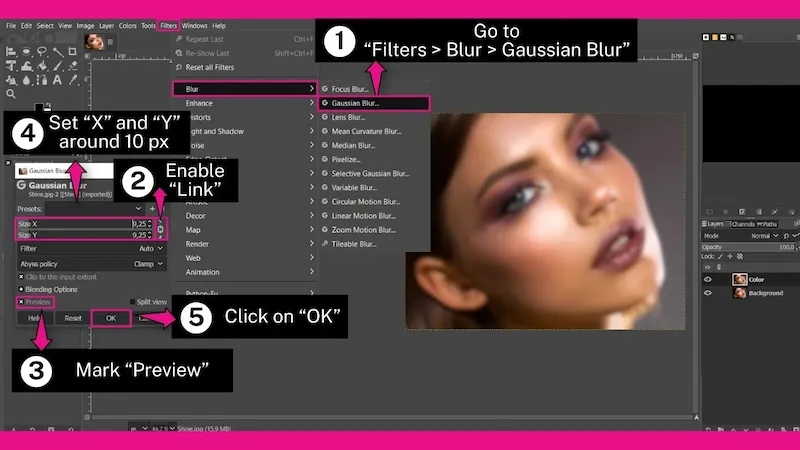
Étape 3 : Définir le mode de mélange et ajouter des calques
Dans le dock « Calques », changez le « Mode de mélange » du calque « Couleur » en « Extrait de grain ». Cliquez avec le bouton droit de la souris sur le calque « Couleur » et choisissez « Nouveau à partir de visible » pour créer un nouveau calque reflétant les effets actuels. Sélectionnez le nouveau calque (probablement nommé « Visible ») et réglez son « Mode de mélange » sur « Fusion des grains ». Enfin, rétablissez le mode de mélange du calque « Couleur » sur « Normal ».
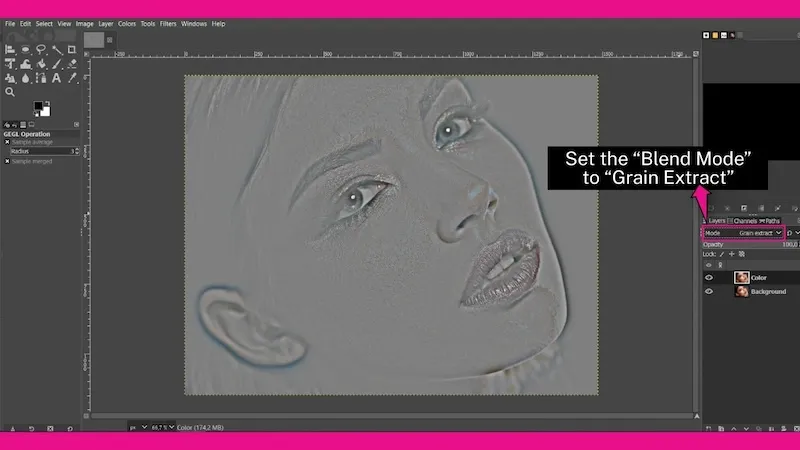
Étape 4 : Sélectionner les points chauds
Passons maintenant à l’élimination ciblée de la brillance. Assurez-vous que vous travaillez sur le calque « Couleur ». Prenez l’outil « Sélection libre » (touche F) et activez les options « Antialiasing » et « Feather Edges » dans le dock « Tool Options » (accessible via « Windows > Dockable Dialogs > Tool Options » si nécessaire). Réglez la valeur « Feather Edges » à 50px pour une sélection lisse. Sélectionnez soigneusement la zone brillante que vous souhaitez corriger.
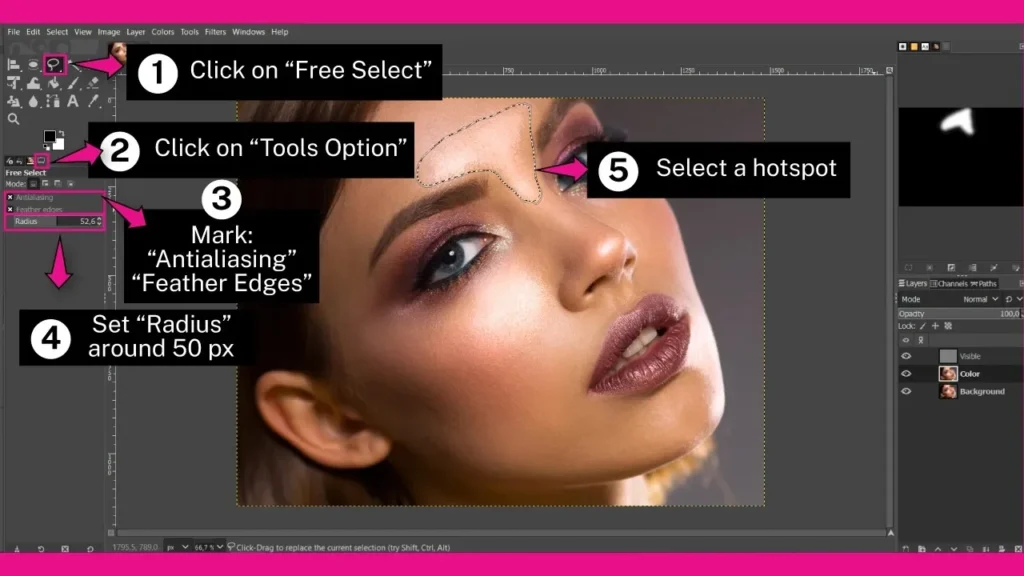
Étape 5 : Affiner la sélection et l’étoffer
Pour obtenir un effet homogène, nous allons ajouter une plume supplémentaire. Allez dans « Sélectionner > Plume » et réglez la valeur « Plume » sur 40px. Activez l’option « Les zones sélectionnées continuent en dehors de l’image » et cliquez sur « OK ». Cliquez avec le bouton droit de la souris sur le bouton « Masque » et choisissez « Masquer les zones sélectionnées » afin de rendre la sélection rouge pour l’évaluation de la douceur. Enfin, passez en mode masque en utilisant « Toggle Quick Mask » (Shift + Q).
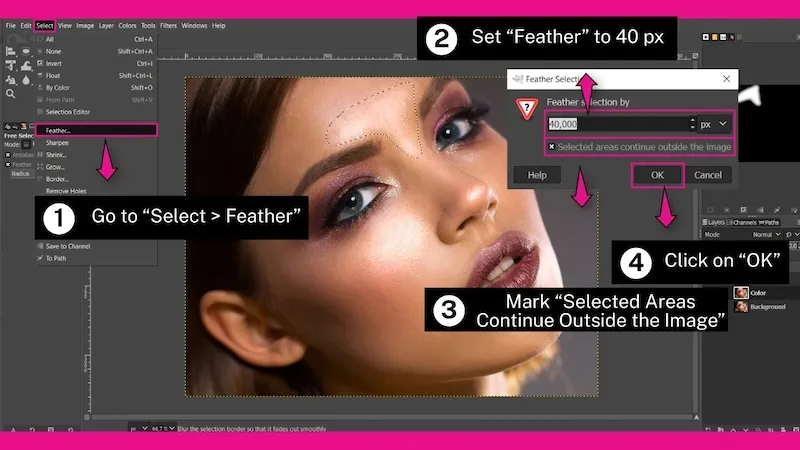
Étape 6 : Appliquer un réglage de flou et de masque
C’est ici qu’intervient la réduction de la brillance. Allez dans « Filtres > Flou > Flou gaussien » et ajustez la quantité de flou jusqu’à ce que la brillance disparaisse (environ 55px est un point de départ). Cliquez sur « OK » pour appliquer.
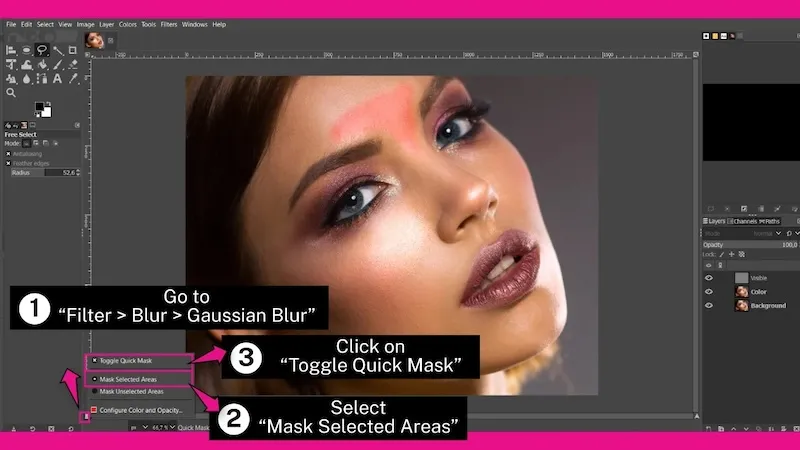
Étape 7 : Répéter et ajuster
Répétez les étapes 4 à 6 pour traiter les autres zones brillantes. Utilisez la fonction « Répéter le flou gaussien » (Ctrl + F / Cmd + F) pour une application plus rapide. Si l’effet semble trop prononcé, créez un nouveau calque à partir de la partie visible, comme vous l’avez fait précédemment (étape 4), et ajustez son opacité (environ 80 %) afin de fondre l’effet avec l’image d’origine.
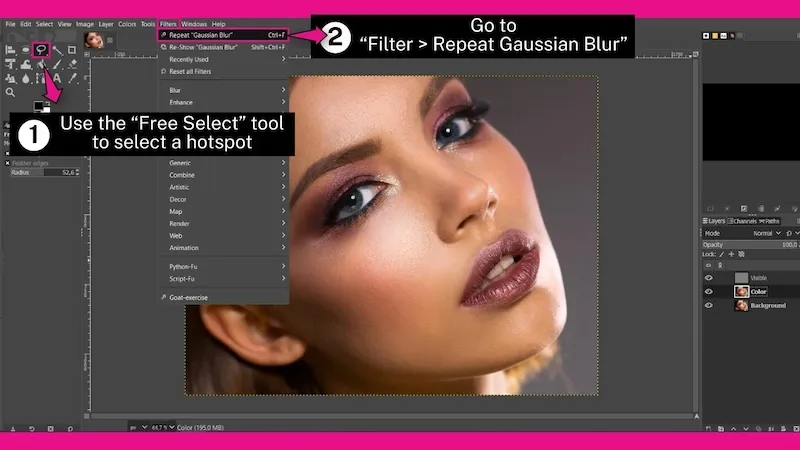
GIMP propose une approche à plusieurs niveaux pour s’attaquer à la brillance. Bien qu’il nécessite plus d’étapes que les autres options, GIMP vous offre un contrôle précis et des résultats impressionnants, ce qui en fait un outil précieux pour les éditeurs soucieux de leur budget.
Evoto – L’éditeur de photos IA le plus efficace
Conclusion
Ce blog vous a permis d’acquérir les connaissances nécessaires pour anti brillance visage et obtenir un teint radieux dans vos montages. Nous avons exploré trois méthodes efficaces : la commodité d’Evoto AI en un clic, les puissants outils de Photoshop et le logiciel libre GIMP.
Pour ceux qui recherchent une solution rapide et conviviale, Evoto AI brille par ses fonctions de suppression des taches alimentées par l’intelligence artificielle. En quelques clics, vous pouvez dire adieu à la brillance et dire bonjour à des portraits époustouflants qui mettent en valeur votre beauté naturelle. Alors, pourquoi ne pas essayer Evoto AI et voir la différence qu’il peut faire dans vos photos ?