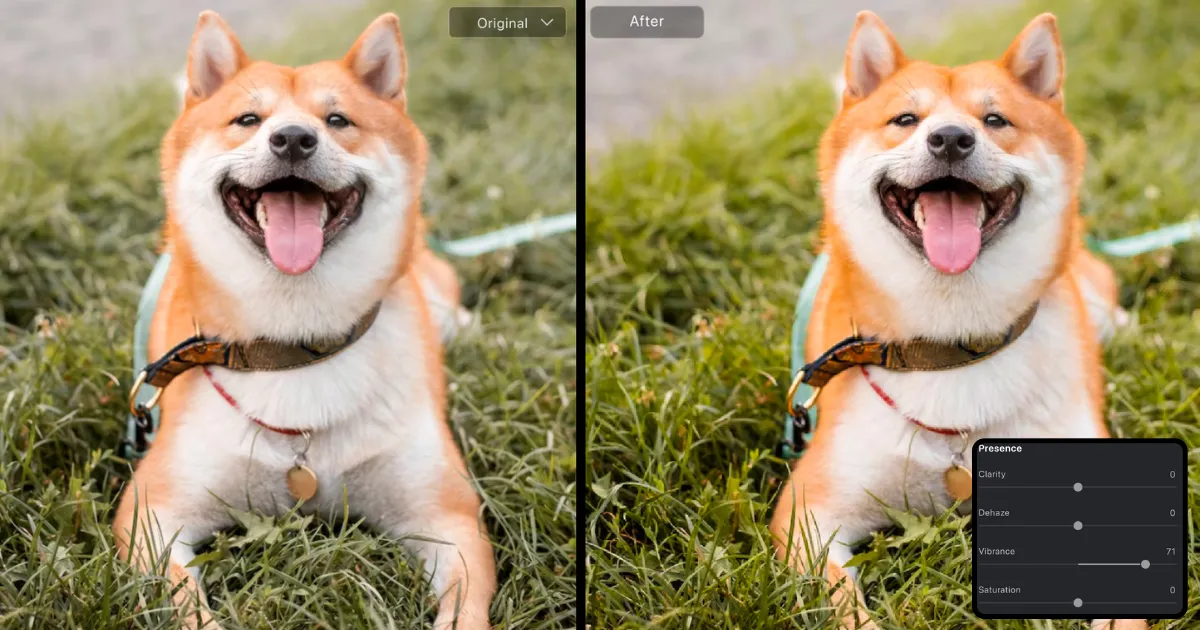Have you ever wondered how to make an image transparent for blending multiple elements to make a creative effect? Making an image transparent is a key technique in modern design, allowing for smoother layering and blending in various projects.
Whether for graphic design, presentations, or social media posts, knowing how to make a picture transparent can enhance the overall visual appeal. Thankfully, there are several free online image editing tools available to simplify the process.

What Does It Mean to Make an Image Transparent?
When you make an image transparent, you’re adjusting its opacity, or how much of the background shows through. A fully transparent image allows everything behind it to be visible, while partial transparency creates a blending effect. This differs from opacity, which simply refers to the visibility level.
Transparent images, such as PNG files, are used extensively in graphic design, logos, presentations, and web design. They allow for seamless layering and integration with other elements, making them invaluable for professional editing. Professional editing requires transparency to isolate objects, integrate designs, or enhance presentations. Knowing how to make an image transparent is invaluable for achieving polished, professional results.
How to Make an Image Transparent with Evoto AI Photo Editor
For more precise and professional results, Evoto AI Photo Editor offers advanced tools to make picture transparent free. Whether you’re working on complex projects or need to fine-tune an image, the Backdrop Changer feature in the Background Adjustments section allows you to change the transparency level with incredible accuracy.
Step 1: Download the Evoto AI. Create a new project and upload your image.
Evoto – The Most Efficient AI Photo Editor
Step 2: In the editing dashboard, navigate to the Background Adjustments section on the left-side toolbar. Here, you’ll find the Backdrop Changer feature.
Step 3: Among the recommendations, you can choose a total transparent background. Or you can add a color backdrop and adjust the opacity. Evoto AI automatically detects the background, ensuring precise selections.
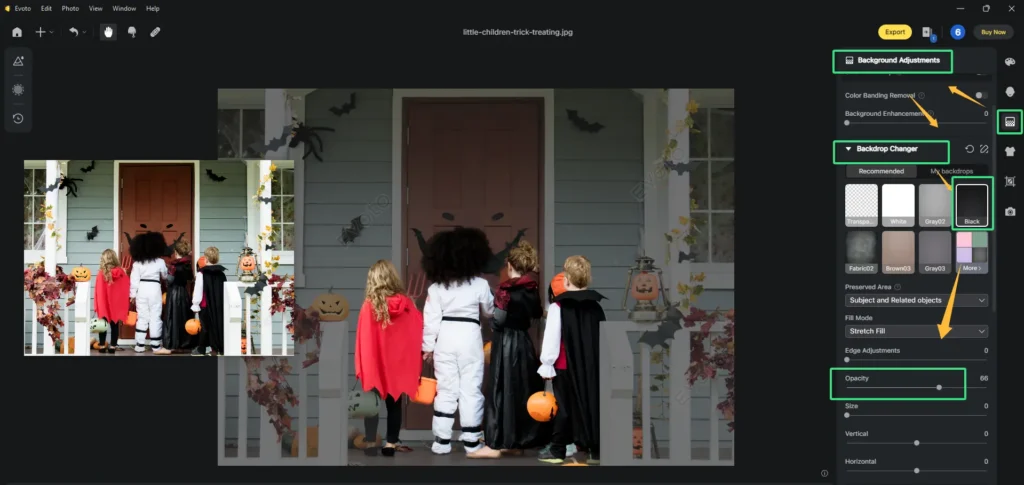
Step 4: You can also add your preferred backdrop and blend it with the original background by adjusting its transparency level. This adjustment happens in real-time, so you can preview the changes.
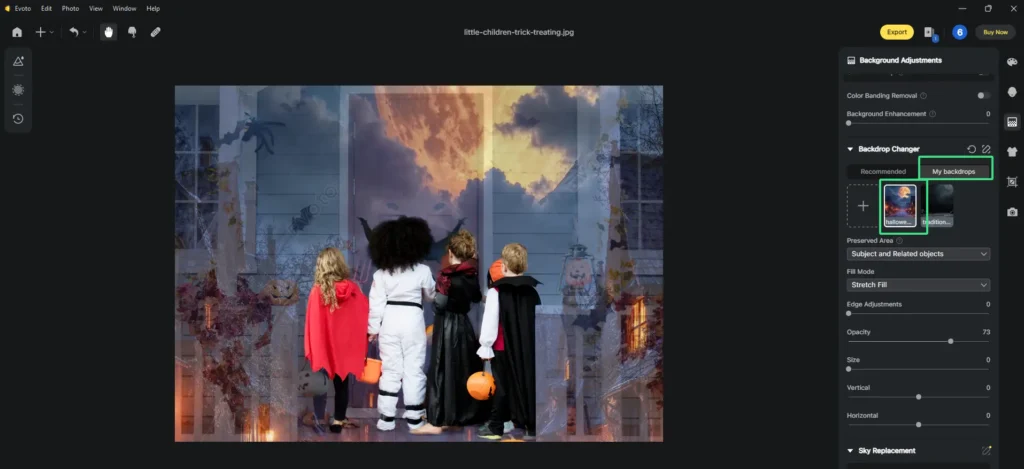
Step 5: Once you’re satisfied with the transparency level, fine-tune the image using additional tools, such as Preserved Area for making specific parts of your image stand out while the background fades.
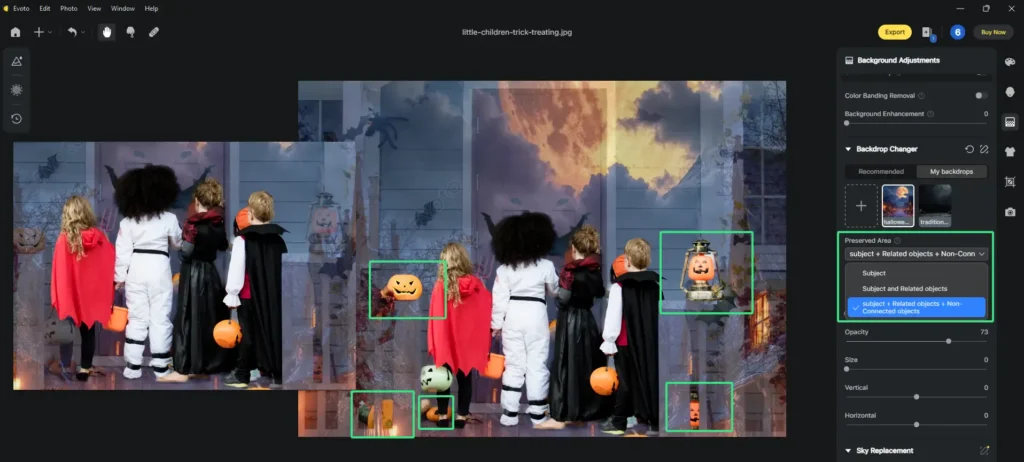
Step 6: Save your edits in high-quality formats to retain the image’s clarity and quality. Evoto AI provides export options in TIFF and other popular formats.
Evoto AI photo editor is perfect for users who need fine-tuning options, such as how to make an image transparent while maintaining intricate details. Meanwhile, to deal with the high-end projects like product photography, marketing designs, and creative artwork, Evoto AI is a premier choice for precisely controlling transparency adjustments.
How to Make an Image Transparent on Canva Online for Free
Canva is an excellent tool for those looking to make an image transparent online free. Its drag-and-drop interface makes it accessible to beginners and professionals alike.
Here’s a quick guide on how to make an image transparent on canva:
Step 1. Open Canva and select a project type such as a social media post, presentation, or custom design by clicking “Create a design.”
Step 2. Drag and drop to upload your image onto the design canvas or select an image from Canva’s library.
Step 3. Select the image and find the the “Transparency” or “Opacity” option in toolbar which is in the top-right corner of the screen.
Step 4. Adjust the transparency by moving the slider left to make the image more transparent or right to make it more opaque. You can see the changes in real-time on your canvas.
Step 5. Save your design by clicking on “Download” and selecting the appropriate format (PNG for maintaining transparency).
Transparent images on Canva are especially useful in:
- Social Media Posts: Overlay text, logos, or other images for eye-catching promotions.
- Presentations: Create sleek, professional-looking slides with layered graphics.
- Web Design: Combine images and backgrounds for a polished, cohesive look.
Read More: How to Create Transparent Backgrounds with Evoto AI
How to Make an Image Transparent on Google Slides
Google Slides is another popular tool, especially for presentations. While not as advanced as Canva, it still offers functionality for smoother transitions and visual effects.
Here’s how to make an image transparent on Google Slides:
Step 1: Open Google Slides and create a new presentation or open an existing one. Select the slide where you want to add the transparent image.
Step 2: Upload the image you want to make transparent. Right-click on the image and choose “Format options”(it looks like a paint roller icon).
Step 3: From the menu that appears on the right, select “Adjustments”. Here, you’ll find a slider for “Transparency”.
Step 4: Move the transparency slider to the right to make the image more transparent. You can adjust it until you reach the desired level of transparency.
Step 5: Save or export your presentation once you’re happy with the effect.
Transparent images on Google Slides are especially useful in:
- Smoother Transitions: Transparent images allow for subtle layering and blending, making transitions between slides more visually appealing.
- Visual Effects: Transparency helps avoid harsh edges, enabling better integration of text and images for a more polished look.
Limitations & Tips
- It offers only basic transparency adjustments.
- For best results, you have to use high-resolution images to avoid blurry or distortion.
- You can experiment with different transparency levels to create overlay effects for background images or highlight text.
Practical Tips for Making Images Transparent
When working on how to make an image transparent, here are a few tips to ensure you get the best results:
- Choose the right image & format: High-resolution images work best when you want to adjust transparency. And high-quality formats like PNG to preserve the image’s integrity when making it transparent.
- Be mindful of opacity: Adjust the opacity carefully to avoid making your image too transparent or too solid, which may result in making elements hard to distinguish.
- Use Professional Tools for Detailed Edits: Tools like Evoto AI provide better control over complex images compared to basic online tools.
Avoid common mistakes like applying too much transparency, which can weaken the image’s visual impact. Following these tips ensures professional-quality transparent images for any project.
Evoto – The Most Efficient AI Photo Editor
Conclusion
Learning how to make an image transparent is essential for various design projects, from presentations to social media graphics. Tools like Canva and Google Slides offer quick and free solutions, while professional platforms like Evoto AI Photo Editor provide more advanced controls and higher quality. Whether you need a make picture transparent free solution or a professional-grade tool, the options are endless. Try to make a picture transparent today to elevate your design game!