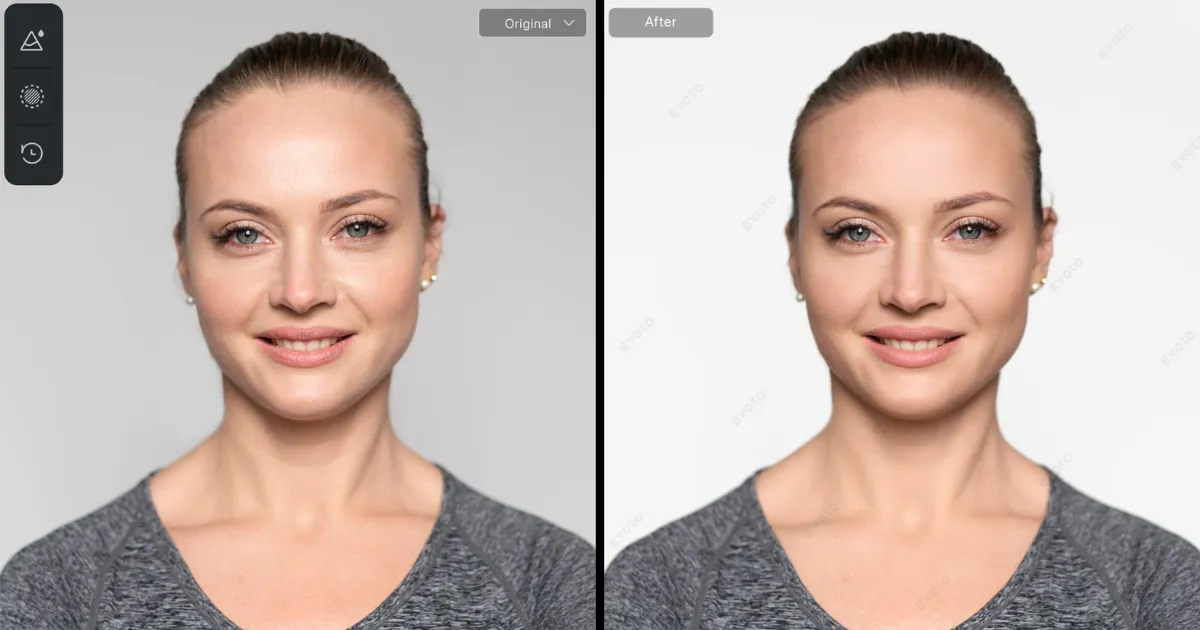In today’s world of photo editing, color manipulation plays a vital role in photography, marketing, and design, especially for achieving professional results. One of the most powerful tools is the image color remover in Evoto AI Photo Editor, which allows you to isolate subjects, remove color from image, remove solid color backgrounds, or even eliminate specific tones to create eye-catching visuals. Whether for photography, marketing, or creative design, mastering the art of color removal can greatly enhance your images.
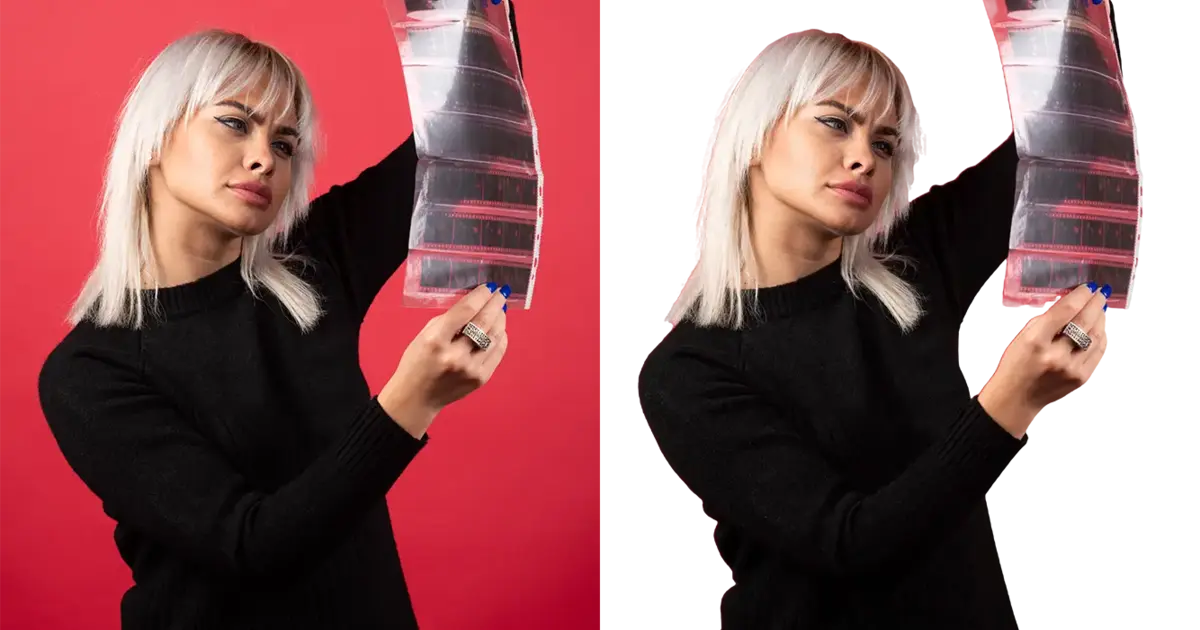
Why You May Need to Remove Colors from Images
Removing color from images can serve several purposes, whether for creative or professional reasons. Here are some common scenarios:
- Isolating subjects: An image color remover enables the removal of certain colors, so you can draw focus to a specific part of an image, making it stand out in photography or designs.
- Creating transparent backgrounds: Often used in web design and e-commerce, transparent backgrounds allow the image to seamlessly integrate with different layouts or environments.
- Enhancing product photos: Removing background color or distracting colors can make product images look more polished and professional.
Whether it’s creating dramatic monochrome effects or simplifying a design, color removal elevates the visual appeal of photos.
3 Top-Notch Image Color Removers
When it comes to using an image color remover, choosing the right tool makes all the difference. Let’s take a look at three top-notch color removers that offer versatility and ease of use.
Evoto AI
Evoto AI is one of the best image color removers, which stands out for its ease of use, streamlined editing process, and advanced AI-powered features, making color removal straightforward and professional.
Evoto – The Most Efficient AI Photo Editor
Core Features:
- AI-based background color isolation
- Preset options for efficient batch edits
- Real-time adjustments and previews
- Preserves image details with minimal loss
Pros:
- Offer a free trial
- Time and cost saving
- High-quality results
- User-friendly interface
- Ideal for all levels of users
- Perfect for removing backgrounds or specific colors
Cons:
- Only accessible for Windows and Mac desktop devices.
Photoshop
As a staple in the image editing world, Photoshop is one of the top-listed professional image color remover options, which offers robust tools for removing colors. It has 3 techniques to help you remove color from images, including the color range tool, magic wand tool, and magic eraser.
Core Features:
- Manual editing for precision
- Advanced color selection and removal tools
- Ability to remove specific colors and adjust tones
- Customizable settings and detailed editing options
Pros:
- Industry-standard software
- Advanced control for detailed edits
- Powerful color manipulation
- Precise detail preservation
Cons:
- A steep learning curve for beginners
- Complex manual editing for color removal
- Need practice to control the results
Vidnoz AI
Vidnoz AI is an online toolkit that provides an automated, easy-to-use solution named AI background remover. It enables you to isolate the subject by removing background, especially for removing solid color backgrounds from images.
Core Features:
- AI-powered background color remover from image
- User-friendly interface for beginners
- Quick and efficient results
Pros:
- A simple and quick process
- Ideal for beginners
- Web-based option without downloading and installation
Cons:
- Limited customization compared to other tools
While each offers unique features, Evoto AI stands out with its seamless process and precise image color removal, maintaining high-quality output with minimal effort.
How to Remove Background Color from PNG Images with Evoto AI
PNG images are widely used for their transparent backgrounds, making them perfect for web design, product photography, and digital media. Evoto AI is the answer to how to remove background color from a picture. With it, you can easily remove background color from PNG images to create striking visuals without compromising the quality of your subject.
Step 1. Upload Your Image
Download Evoto AI image color remover onto your desktop. Then, upload your PNG image to Evoto AI’s editing platform.
Evoto – The Most Efficient AI Photo Editor
Step 2. Select Backdrop Changer
Navigate to the Background Adjustments section > Choose the “Backdrop Changer” tool. This tool allows you to remove any solid background color from your image by clicking “Recommendation > Transparency” while keeping the subject intact.
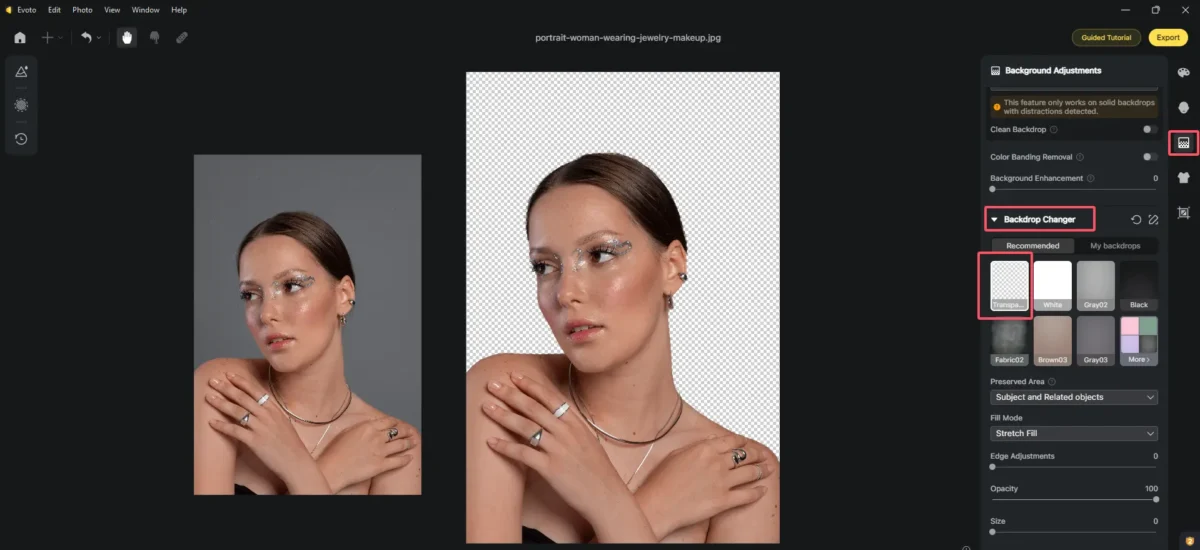
Step 3. Adjust the Settings
Use the settings to fine-tune the removal. You can move the slider of Edge Adjustments to maintain more or less edge details, ensuring a clean separation between the background and the subject.
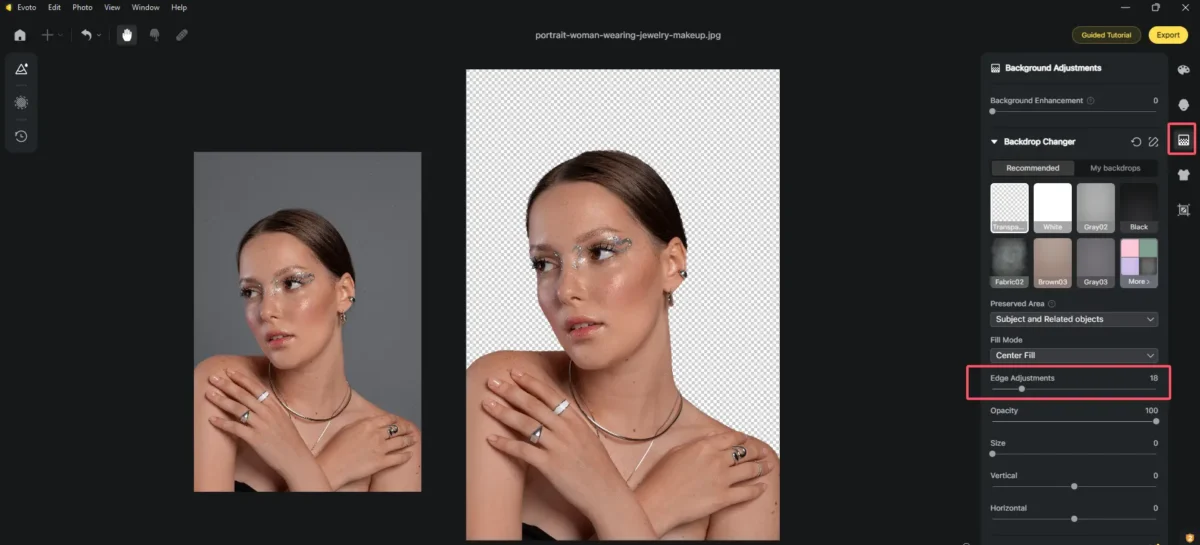
Step 4. Preview the Results
Evoto AI image color remover provides real-time editing, allowing you to preview the results as you adjust. Use the fine-tuned tools to ensure smooth edges and perfect transparency if necessary.
Step 5. Save and Download:
Once you’re satisfied with the changes, save your newly edited PNG image and download it.
You now have a professional-looking image with a transparent background; be ready to use them in creative scenarios.
- Web design: Transparent images are essential for flexible design and integration across various websites.
- Product photography: Removing solid backgrounds enhances the professionalism of product images.
- Green screen editing: For video or special effects, removing backgrounds from green screen images is crucial.
By using Evoto AI’s image color remover, you can achieve clean and precise results, perfect for both professional and personal projects.
Evoto – The Most Efficient AI Photo Editor
How to Remove Specific Color from an Image with Photoshop
While Evoto AI provides an intuitive experience, Photoshop, the versatile color remover from image, offers more advanced tools for precise color removal. Here’s how to remove specific color from image using the magic wand tool in Photoshop:
- Open the Image:
Import your image into Photoshop and select the Magic Wand tool from the toolbar. - Select the Color:
Click on the specific color in the image that you want to remove. The Magic Wand tool will select all areas of the image containing that color. - Refine the Selection:
Use the Refine Edge tool to ensure that the edges of the selection are clean and smooth. This step is essential for maintaining a professional look. - Delete the Color:
Press the Delete key to remove color from image. You can further adjust the contrast and brightness if needed to make the remaining colors stand out.
With Photoshop, achieving clean color removal requires attention to detail, but it does come with a learning curve for those unfamiliar with the software.
Conclusion
In conclusion, using an image color remover is a powerful way to transform your photos into professional, eye-catching visuals. From isolating subjects to creating transparent backgrounds, color removal is an essential skill for photographers, designers, and marketers alike. Whether you’re a professional or a beginner, tools like Evoto AI make the process of removing color from images effortless and efficient. Try it out today!