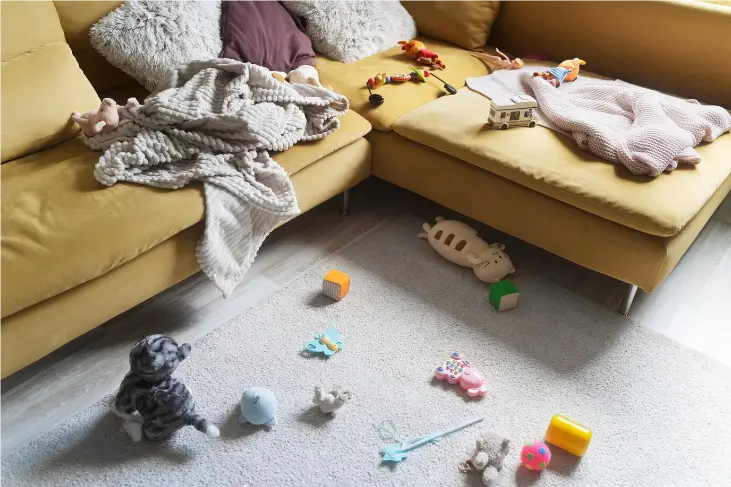Watercolor art has a unique charm that captures the essence of landscapes in soft, fluid colors. However, achieving this delicate balance manually can be a daunting task for even skilled artists.
Thankfully, AI tools like Evoto simplify the process of creating watercolor effects. With features like AI color matching, Evoto revolutionizes image color correction and style simulation, making it easier than ever to transform a simple photo into a breathtaking landscape watercolor painting color grading.

Evoto AI: Transform Photos into Landscape Watercolor Painting Color Grading by Color Matching
Evoto AI Photo Editor is a cutting-edge tool for turning your photographs to landscape watercolor paintings using its innovative AI Color Matching function. This feature can match color from photo to achieve that artistic touch effectively. Whether you want to replicate the hues of a world-famous watercolor artwork or experiment with different watercolor art styles, Evoto simplifies the process with precision.
Step-by-Step Guide to Using Evoto AI Image Color Transfer
Step 1. Install Evoto AI Photo Editor
Start by downloading Evoto to your Windows or MacBook device.
Evoto – The Most Efficient AI Photo Editor
Step 2. Select a Target Photo and a Reference Photo
Locate on the right-side tool menu > Color Adjustments > AI Color Adjustments > Color Match > Upload for color matching/ Create Color Match from preview. Then, import a world-famous landscape watercolor painting image as a reference image.
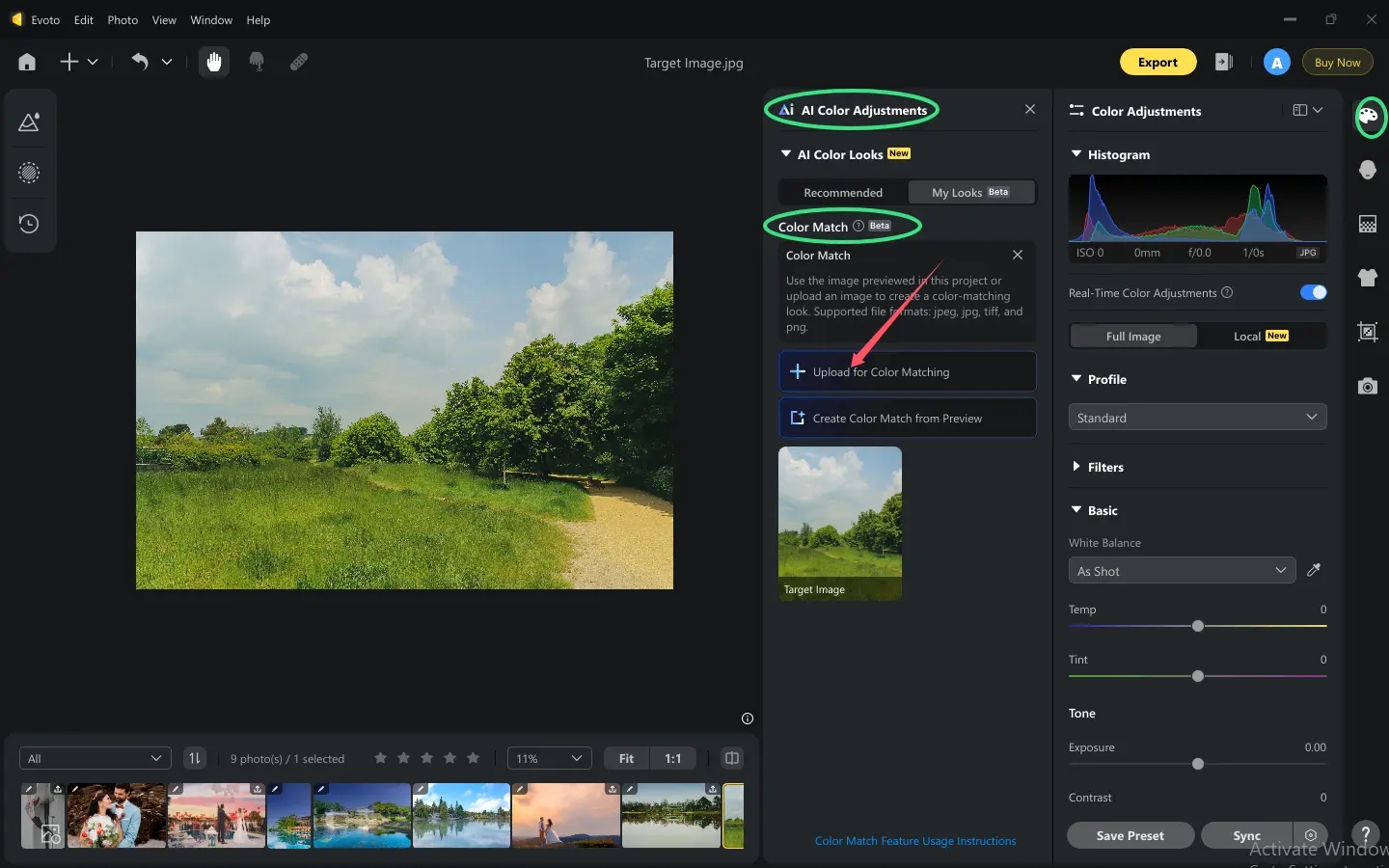
The ref image is better to be similar to the picture you want to edit in terms of lighting, scene, and character features. For instance, Claude Monet’s works are often great choices due to their vibrant colors and fluid compositions.
Here’s the landscape watercolor painting we will use in this guide:

Step 3. Import a Target Photo to Edit on
Import a high-resolution landscape photograph as the target image, in which you will transform color grading from the ref image.
Here’s a target photo we will use in the guide:

Step 4. Transfer Watercolor Painting Color Style
Select the target image from the preview bar > click the reference watercolor painting image, then, Evoto will simulate the ref image’s soft, flowing, and vibrant color tone and apply the color grade to the target image. After that, you can double click the reference image and move the sliders to fine-tune the intensity.
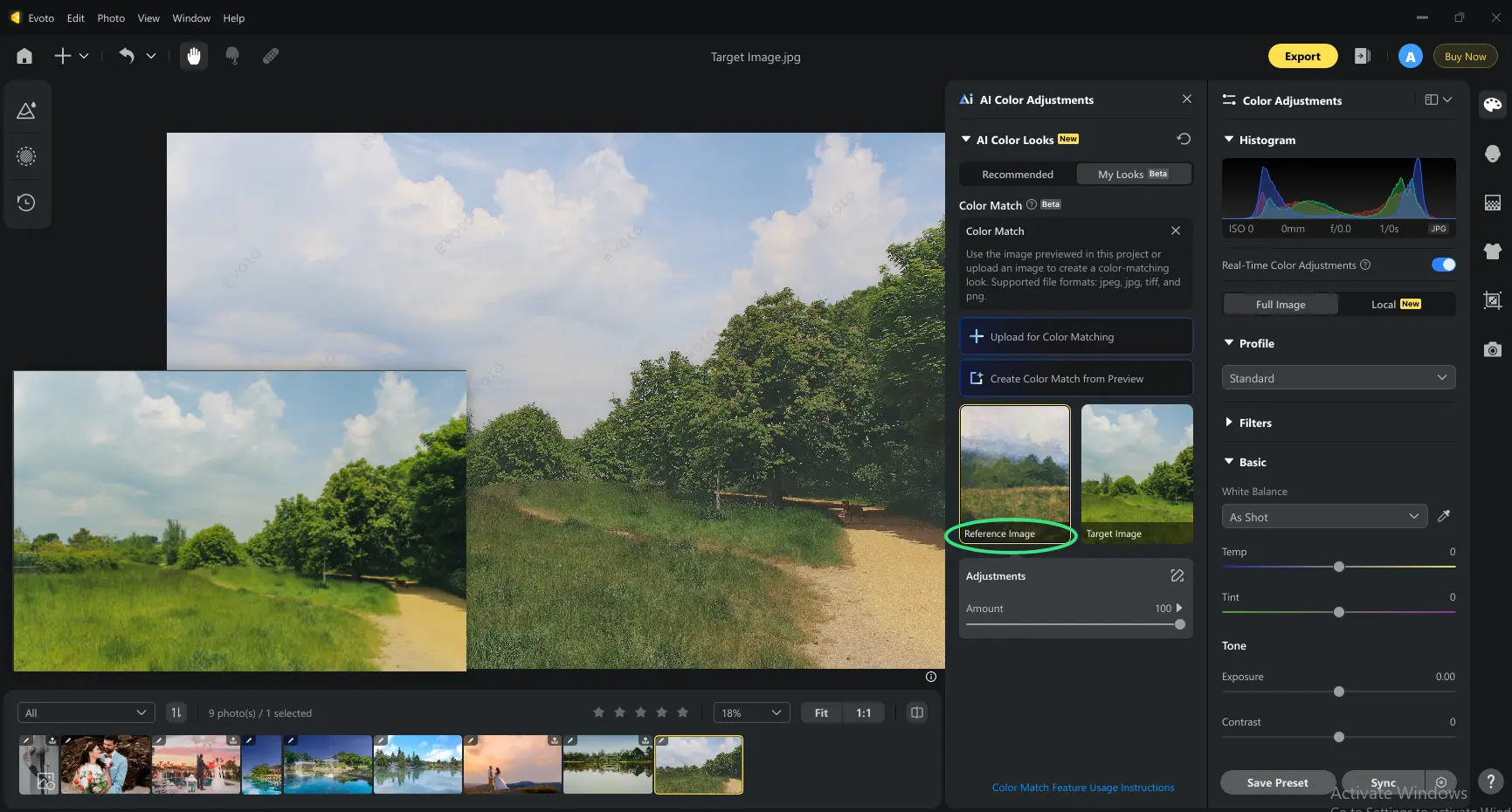
Finally, you’ll see the unique color tones of each object in the reference image are completely transferred to the same parts in the target image. That is to say, your landscape photograph color style will look like what Claude Monet painting took.
Step 5. Save the adjustments and export the transformed watercolor landscape photos to your local storage. Here’s the before-and-after of the color matching.
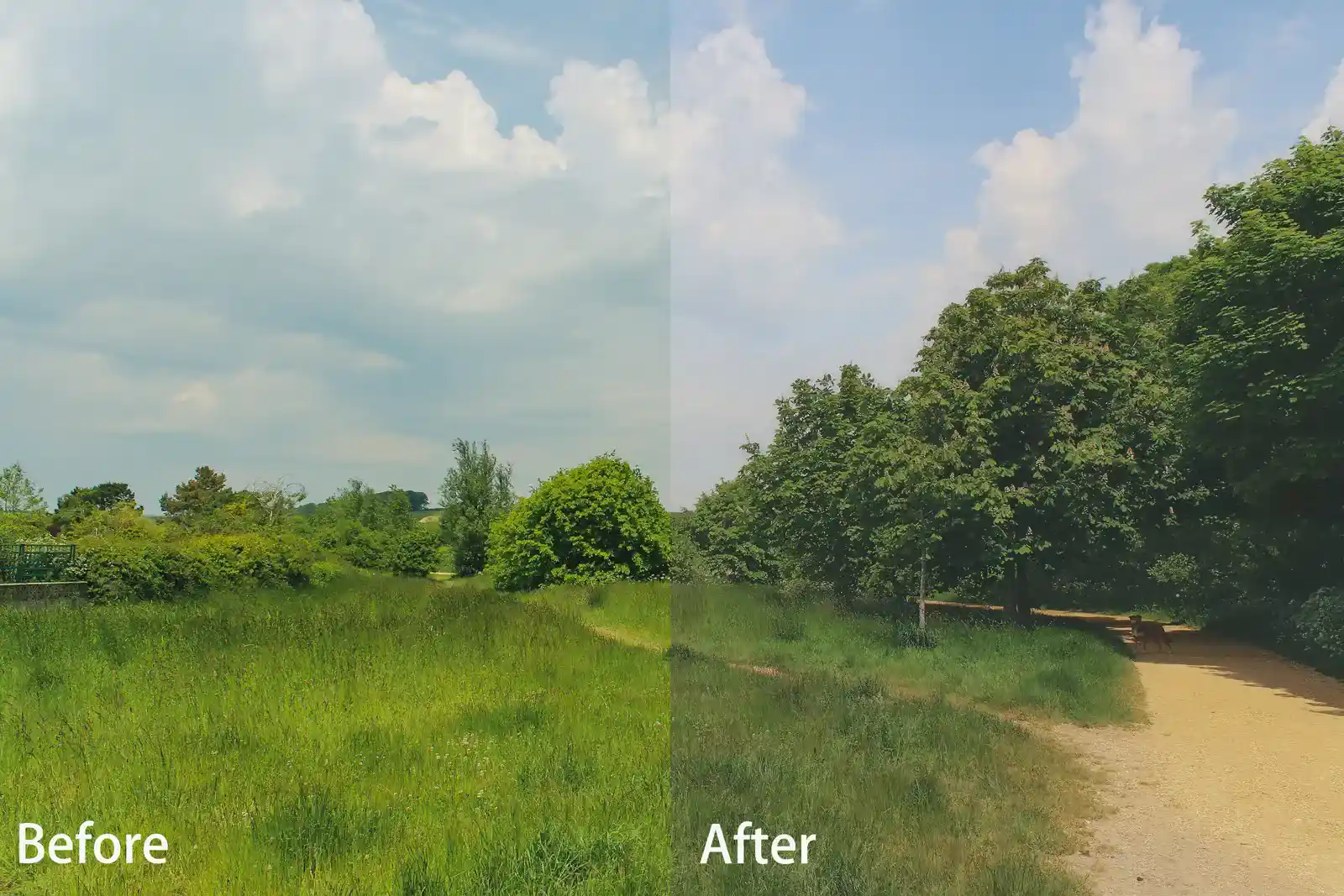
Analysis
After using the Evoto AI style transfer, you’ll notice a stunning transformation of your original photo into a beautiful landscape watercolor painting color style. The soft, flowing colors blend seamlessly, mimicking the traditional watercolor art style while retaining the original composition and details.
Aside from color matching, Evoto also offers additional editing options such as preset color grading, AI Looks, and various filters, allowing for greater flexibility with your artistic vision. Besides, you can also make portrait retouching after the AI Color Match.
Read More:
- How to Fast Match Color from Photo: Transfer Professional-Grade Color for Visual Consistency in Your Photo Groups
- Guide: Fast Get Teal and Orange Color for Wedding Photos
Photoshop: Achieve Watercolor Effects in Photoshop Manually
For those who prefer a hands-on approach, Adobe Photoshop provides tools to create a watercolor effect in Photoshop manually. By utilizing specialized watercolor brushes, applying filters, and experimenting with blending options, you can convert photos to watercolor paintings quickly and with ease.
Quick Guide:
- Open your chosen landscape watercolor painting in Photoshop and duplicate the background layer to preserve the original.
- Navigate to Filter > Filter Gallery > Artistic > Watercolor. Adjust the settings to achieve your desired level of detail and texture.
- Select a watercolor brush from the Brush Tool. You can create a new layer and use these brushes to paint over areas of the photo, enhancing the hand-painted look.
- Use blending modes (like Soft Light or Overlay) on the painted layer to integrate it with the photo. Adjust opacity for a more natural transition.
- Tweak colors using the Hue/Saturation adjustment layer, and add texture by overlaying a paper background for a finished watercolor effect.

This method provides creative freedom to achieve landscape watercolor painting effect but requires a steep learning curve.
Fotor: Turn Photograph into Watercolor Painting Online via Filters
If you are looking for a quick online solution, Fotor, an intuitive online tool, offers an easy-to-use platform with various watercolor filters to instantly convert your photos into landscape watercolor painting.
To turn picture into watercolor, follow these simple steps:
- Navigate to Fotor’s website and your photo to Fotor’s editing interface.
- Select the ‘Art’ category in the filters section. Browse through the selection of watercolor filters and choose a watercolor filter that suits your photo.
- Tweak the strength of the filter and other settings to match your preferences.
- Save and download your transformed artwork.
With Fotor, turning your photos into landscape watercolor paintings is just a few clicks away!
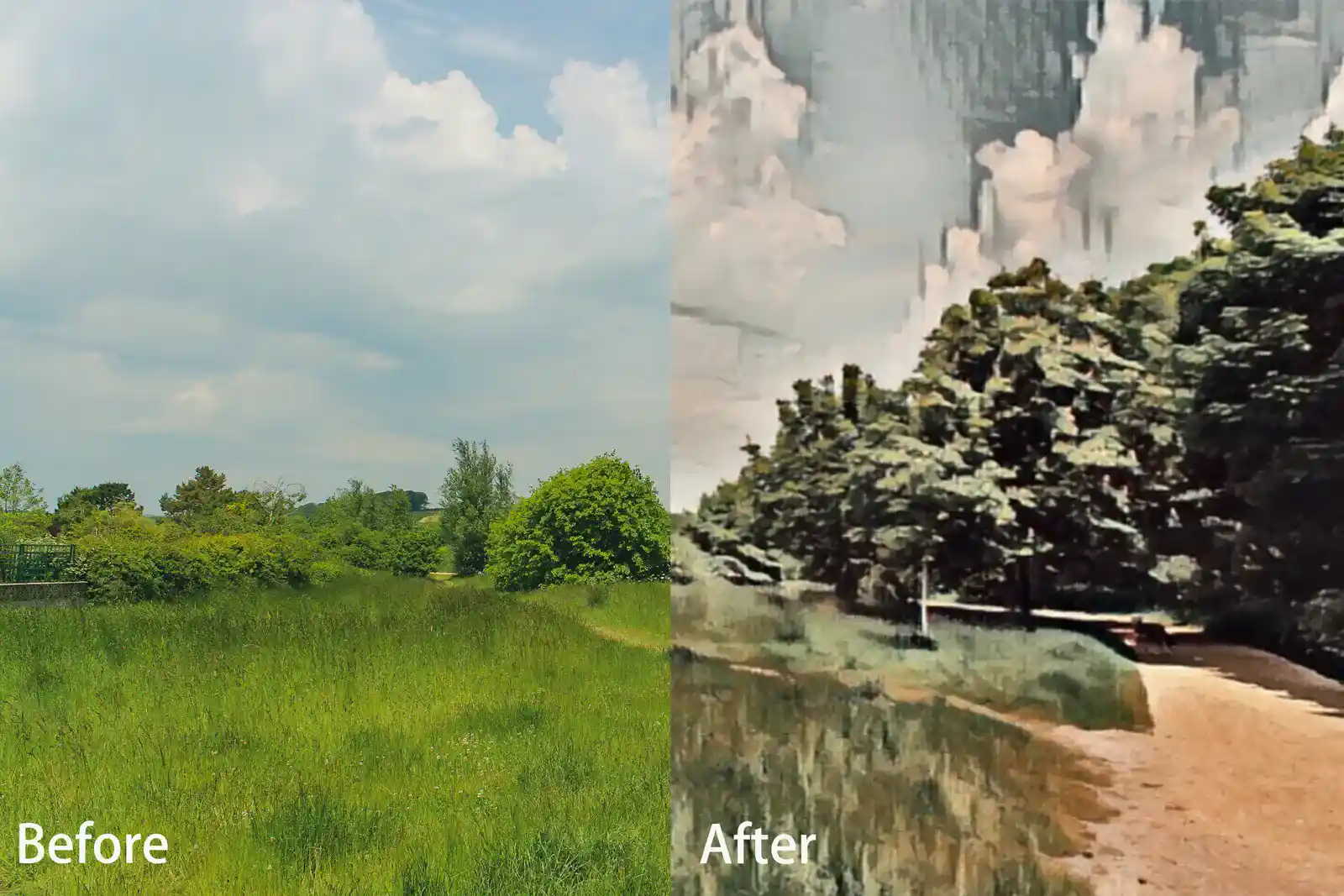
Lightroom: Covert Photo to Watercolor Art Style Image via Presets
For photographers who love Adobe Lightroom, this software also has a range of presets that can transform your photos into stunning landscape watercolor paintings. These presets are designed to emulate the soft, flowing qualities of watercolor paintings, giving your images an artistic flair with minimal effort.
Step-by-Step Quick Guide to Change Photo into Watercolor Effect:
- Open Lightroom and import the landscape photograph you want to convert.
- In the Develop module, locate the Presets panel on the left side. Browse through the available presets to find watercolor options.
- Click on a watercolor preset (e.g., “Watercolor Dreams”) to apply the effect. You can preview how it looks on your image.
- Use the sliders to fine-tune exposure, contrast, and saturation to enhance the watercolor appearance.
- Once satisfied, export the final image, choosing your preferred file format and resolution.
- With these simple steps, you can effortlessly create beautiful landscape watercolor paintings in Lightroom!
Read More: How to Turn Photo into Painting Color Style with Evoto AI Color Match
Which is the Best Way to Change Photos into Watercolor Painting Effect?
Each of the tools mentioned has its strengths to transform photographs to landscape watercolor paintings, but choices often depend on the desired outcome. Below is a comparison table outlining the criteria for each method.
| Criteria | Evoto AI | Photoshop | Fotor | Lightroom |
| Quality | Excellent | Superior | Good | Very Good |
| Color Fidelity | High | High | Moderate | High |
| Contrast & Brightness | Balanced | Adjustable | Average | Adjustable |
| Overall Aesthetic | Versatile | Versatile | Average | Professional |
| Ease of Use | User-friendly | Steep learning curve | Very Easy | Moderate |
| Customization | High | High | Low | Medium |
| Cost | Free & Paid | Subscription-based | Free & Paid | Subscription-based |
In summary, Evoto AI offers excellent quality, easy accessibility, and high customization, making it ideal for both novices and experienced users. Photoshop is perfect for skilled professionals because of its superior quality, flexibility of customization, and steeper learning curve, while Fotor is best for quick edits. Lightroom provides good control for subtle enhancements. Choose based on your needs and skill level.
Evoto – The Most Efficient AI Photo Editor
Conclusion
It has never been easier to transform your photographs into beautiful landscape watercolor paintings with the right color grading tools. When your needs come to ease of use, versatility, precision, and simplicity, Evoto AI Photo Editor is the perfect choice due to its innovative color matching feature. Try Evoto to experience how effortless it can be to create stunning watercolor art!