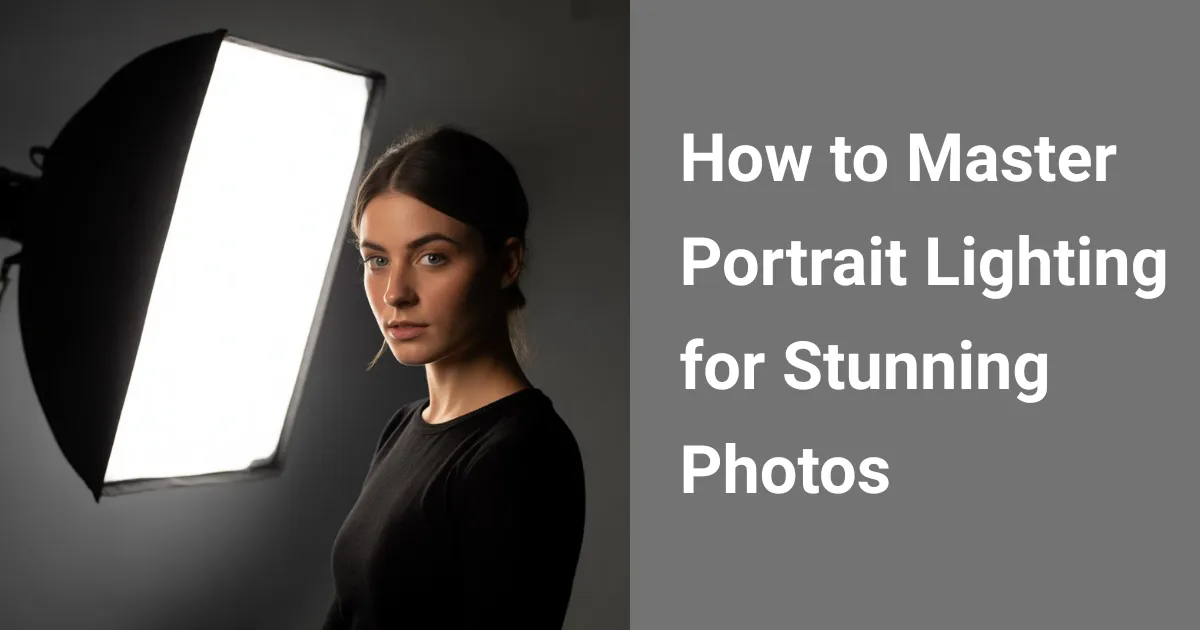Lightroom catalogs are the heart and soul of Adobe Lightroom, a powerful tool for photographers. In this guide, we’ll dive deep into what a Lightroom catalog is, how to manage it, and introduce you to the revolutionary Evoto AI photo editor and its seamless LRCAT file import feature.
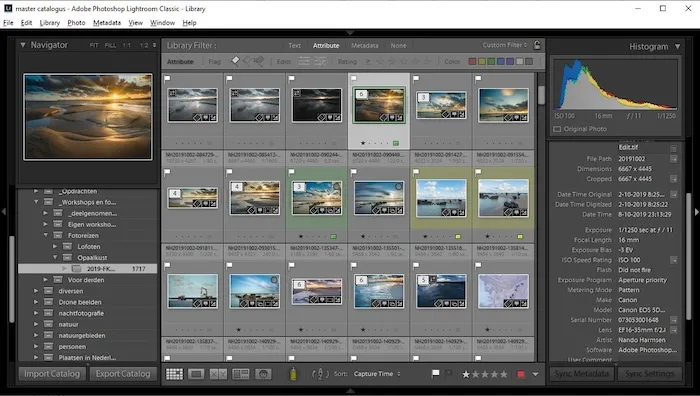
What is a Lightroom Catalog?
A Lightroom catalog is essentially a database that stores information about your photos. It includes previews, metadata, and any adjustments you’ve made. Unlike other photo editors, Lightroom does not store the actual images within the catalog. Instead, it keeps a reference to the files on your computer, allowing for non-destructive editing.
Key Features of Lightroom Catalog:
- Organized Workflow: Keeps your photo library organized.
- Non-Destructive Editing: Original files remain untouched.
- Metadata Management: Stores extensive information about each photo.
- Efficient Search: Quickly find photos using keywords and filters.
Setting Up Your Lightroom Catalog
Setting up your Lightroom catalog is straightforward and crucial for maintaining an efficient workflow.
- Creating a New Catalog: Open Lightroom, go to File > New Catalog. Choose a location and name for your catalog.
- Importing Photos: Go to File > Import Photos and Video. Select your photos and import them into the catalog.
- Organizing Photos: Use collections, keywords, and ratings to organize your photos for easy access.
Managing Your Lightroom Catalog
Once your Lightroom catalog is set up, proper management is key to a smooth experience.
- Backing Up: Regularly back up your catalog to avoid data loss. Lightroom can prompt you to back up upon exit.
- Optimizing: Use File > Optimize Catalog to keep your catalog running smoothly.
- Cleaning Up: Remove old previews and unused data to save space.
Introducing Evoto AI Photo Editor
As powerful as Lightroom is, sometimes you need an extra edge in editing. This is where the Evoto AI photo editor comes into play. Evoto AI Lightroom Catalog Manager leverages artificial intelligence to enhance your photo editing process, providing tools that simplify complex edits and save time.
Evoto – The Most Efficient AI Photo Editor
Key Features of Evoto AI
- AI-Powered Enhancements: Automatically improves photo quality.
- Advanced Retouching: Easily remove blemishes, enhance features, and more.
- Batch Processing: Apply edits to multiple photos at once.
- User-Friendly Interface: Intuitive design that’s easy to navigate.
Importing LRCAT Files into Evoto AI
One of the standout features of Evoto AI is its ability to import Lightroom catalog (.lrcat) files, making the transition between software seamless.
How to Import LRCAT Files into Evoto AI:
- Export from Lightroom: In Lightroom, go to File > Export as Catalog. Select the photos and metadata you want to export and save the .lrcat file.
- Open Evoto AI: Launch Evoto AI on your computer.
- Import Catalog: In Evoto AI, go to File > Import Catalog. Select the .lrcat file you exported from Lightroom.
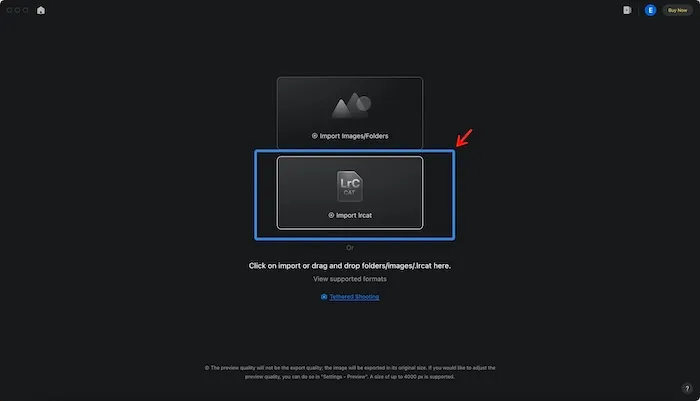
- Edit and Enhance: Once imported, you can start editing your photos using Evoto AI’s powerful tools.
Evoto AI also supports the import of .cube and .xmp files, enhancing its flexibility and compatibility with various workflows. The .cube files contain unique adjustment settings, while .xmp files store metadata and edit information. This feature ensures that your edits and metadata are preserved and easily transferable between different editing platforms.
Read More:
- AI Presets for Lightroom: A Complete Guide to Enhance Photos
- Top 6 Lightroom Alternatives: Find Best Photo Editors 2024
Q&A about Evoto Lightroom Catalog Merge
1. How to Import .lrcat Files to Evoto
- Drag-and-Drop Import: You can drag and drop the .lrcat file into Evoto on the workspace or empty project page to import the Lightroom catalog.
- Regular Import: On an empty project page, click the “Import .lrcat file” button and select the .lrcat file you wish to import. Note that currently, importing multiple .lrcat files into the same project is not supported.
2. How to Export .lrcat Files from Evoto
Currently, only projects imported from an .lrcat file can be exported back to .lrcat. This restriction will be lifted in future updates. In projects marked with .lrcat, click the export button to see the option to export as .lrcat.
3. Different Export Methods Explained
- Export to New .lrcat: This method generates a new Lightroom catalog folder containing the .lrcat database file and the edited images from Evoto. You can open or merge this new .lrcat in Lightroom. When merged back, original images will apply Evoto adjustments, and edited images will be added as new images in Lightroom. Multiple exports will add adjustment parameters as edit history in Lightroom.
- Export Original Images: If you select to export original images, the exported Lightroom catalog folder will contain both original images and edited images from Evoto.
- Replace Original Non-Raw Images: If you select this option, only the edited images will be exported for non-raw formats, replacing the original non-raw images in Lightroom.
- Export to Original .lrcat: This method automatically merges the exported edits and images back into the original Lightroom catalog. The edit parameters will be added as edit history in Lightroom, and edited images will be added as new images in the original catalog.
4. Import Restrictions
Currently, some formats and specially processed image copies supported by Lightroom, such as video formats, unsupported image formats, and digital copies of original images, cannot be imported into Evoto.
5. Supported Lightroom Catalog Versions
It is recommended to import .lrcat files generated by Lightroom version 11 or above.
Final Thoughts
Mastering Lightroom catalogs is essential for any photographer looking to streamline their workflow and maintain an organized photo library. By integrating Evoto AI into your editing process, you can leverage advanced AI tools to enhance your photos further.
The ability to import LRCAT, .cube, and .xmp files into Evoto AI Photo Editor ensures that you can effortlessly transition between these two powerful photo editors, maximizing your efficiency and creativity.