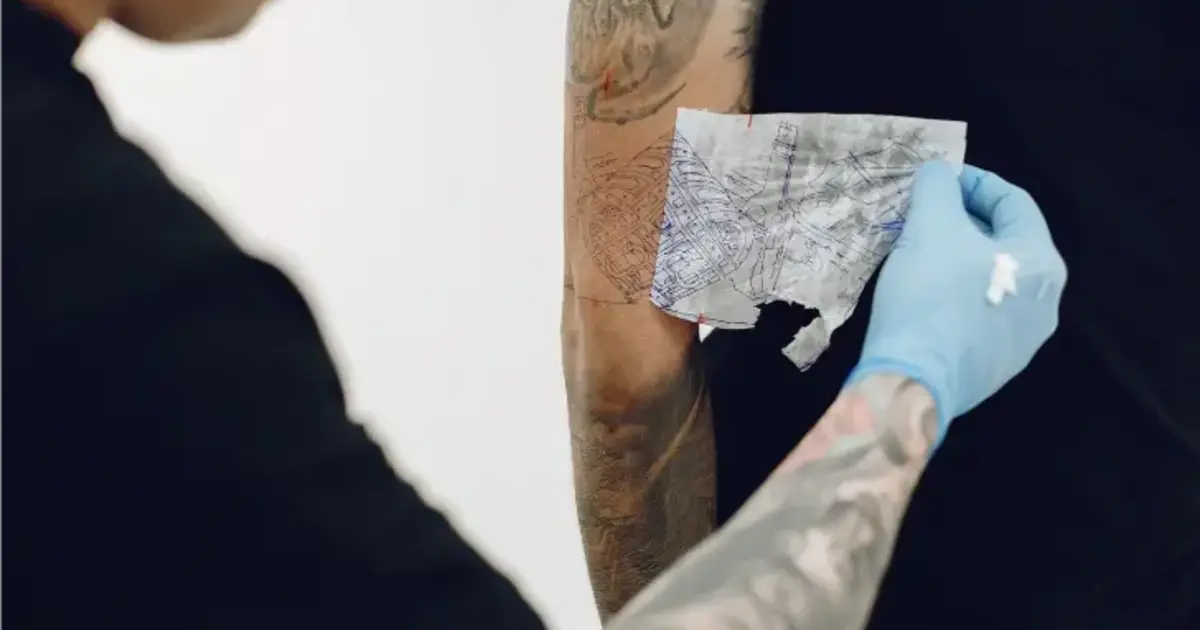In today’s fast-paced digital world, the ability to remove background color from image is a must-have skill for designers, marketers, e-commerce sellers, and content creators. Whether you’re enhancing product photos, isolating subjects for promotional banners, or creating professional social media visuals, background removal gives your images more flexibility and impact.
To remove image background color, you can use advanced tools like Photoshop and Illustrator or rely on intuitive AI-powered tools like Evoto AI. This guide explores the why and how, offering step-by-step tutorials and software recommendations to help you get professional results, whether you’re a beginner or a pro.
Why Remove Image Background Color?
There are many practical and creative reasons to remove background color from image, including:
- Enhance visual focus: Removing the background helps draw attention to the subject of your photo or graphic.
- Enable transparent backgrounds: Useful for logos, product images, and website elements that need to integrate seamlessly with any layout.
- Creative flexibility: Easily swap, change, or replace the background with a different color, texture, or image.
- E-commerce and social media applications: Maintain consistent branding across platforms, particularly important for online stores, Instagram, and ad creatives.
Professionals and hobbyists alike use tools like Photoshop, Illustrator, and Evoto AI to complete these tasks with ease.
How to Remove Background Color from Image in Photoshop
Adobe Photoshop is a leading professional tool in the graphic design world. It’s known for its robust features and precise editing capabilities. When it comes to remove image background color, Photoshop offers several effective tools. Here’s a comprehensive step-by-step guide:
Step-by-Step Guide: Photoshop Remove Background Color
- Launch Photoshop and load your file (JPG or PNG).
- Double-click on the background layer to unlock it.
- Use the Magic Wand Tool, Quick Selection Tool, or go to Select > Subject for automatic detection.
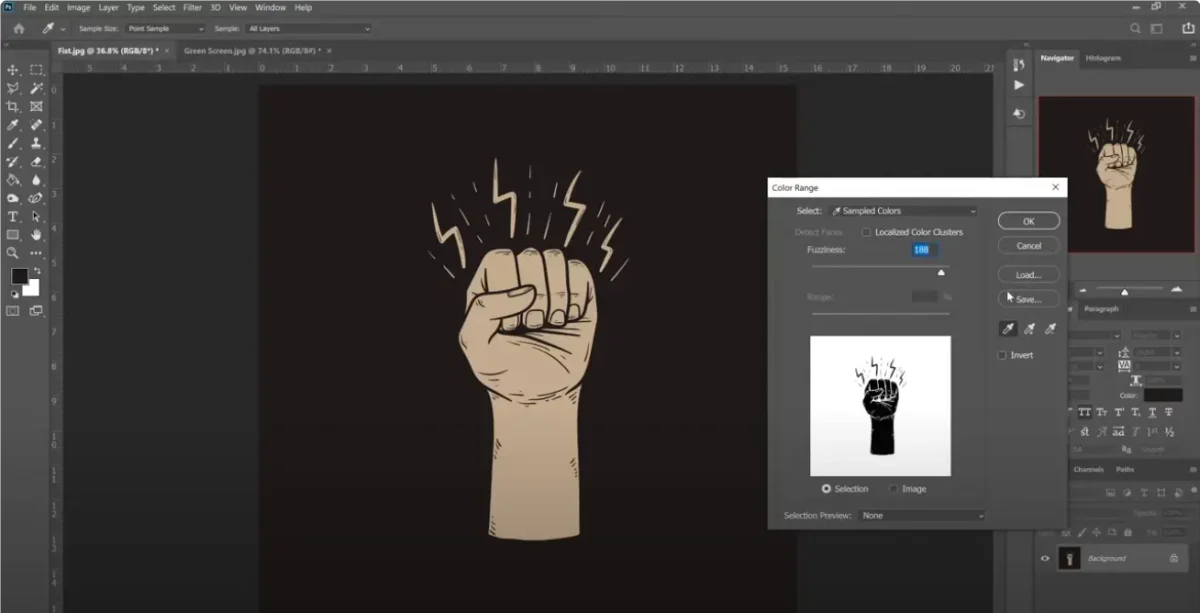
- Click on the Background: The tool will highlight similar color pixels.
- Press Delete to remove the selected background or click Add Layer Mask for non-destructive editing.
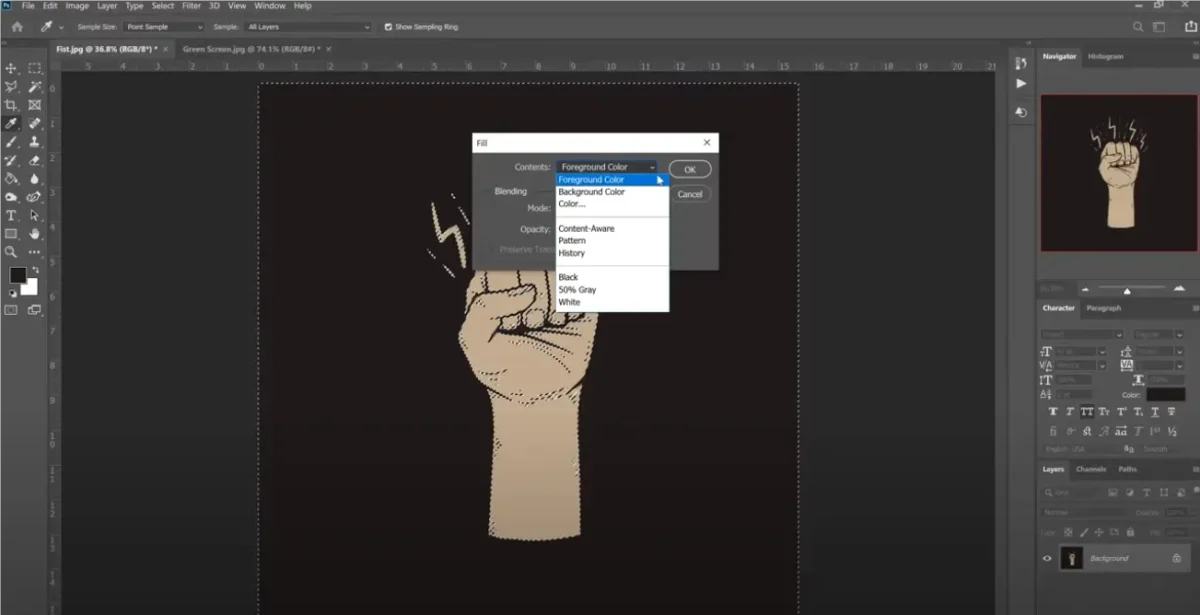
- Go to Select > Select and Mask. Use Smooth, Feather, and Shift Edge to fine-tune the cutout.
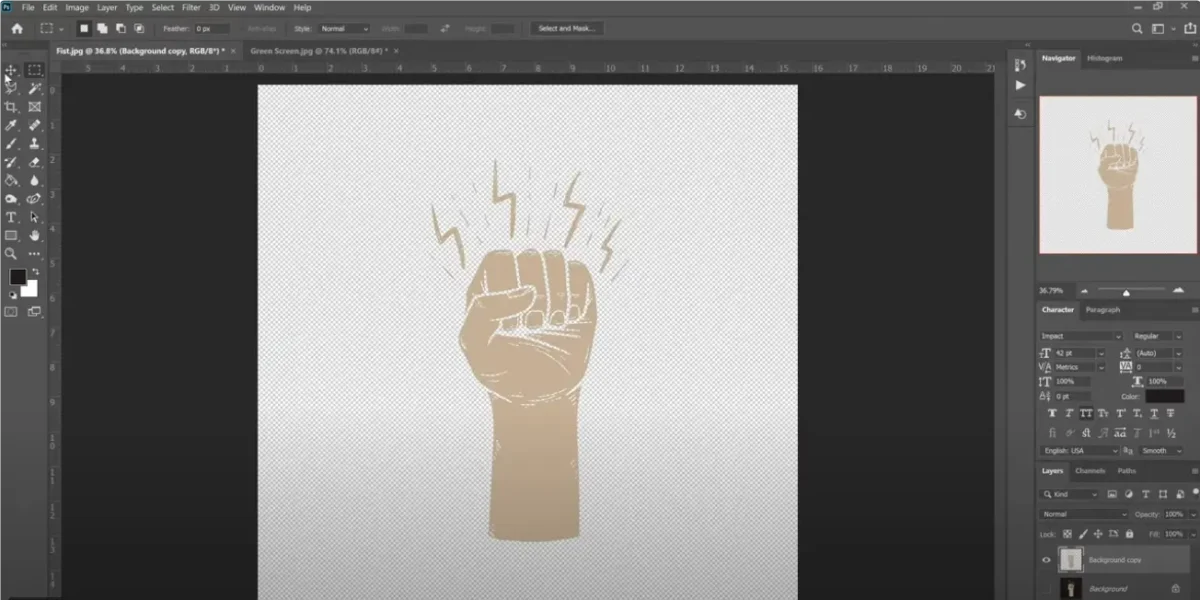
- Export as PNG to retain a transparent background.
Why Photoshop is Powerful
- Advanced selection and masking tools.
- Best for high-quality and professional editing.
- Supports batch processing and automation.
- Ideal for designers needing precise control over their images.
This is how Photoshop remove background color techniques make it easy to isolate your subject, whether you’re working with a simple white backdrop or a complex scene.
How to Remove Background Color from Image in Illustrator
Adobe Illustrator is the go-to tool for vector graphics and design. It’s especially useful when working with logos, illustrations, or designs that require scalability without quality loss. Here’s how to remove background color from image in Illustrator effectively.
Step-by-Step Guide: Illustrator
- Open Your Image in Illustrator.
- Go to Window > Image Trace. Choose “High Fidelity Photo” for detailed images or “Black & White” for line art.
- Click Object > Expand to convert the trace into editable vectors.
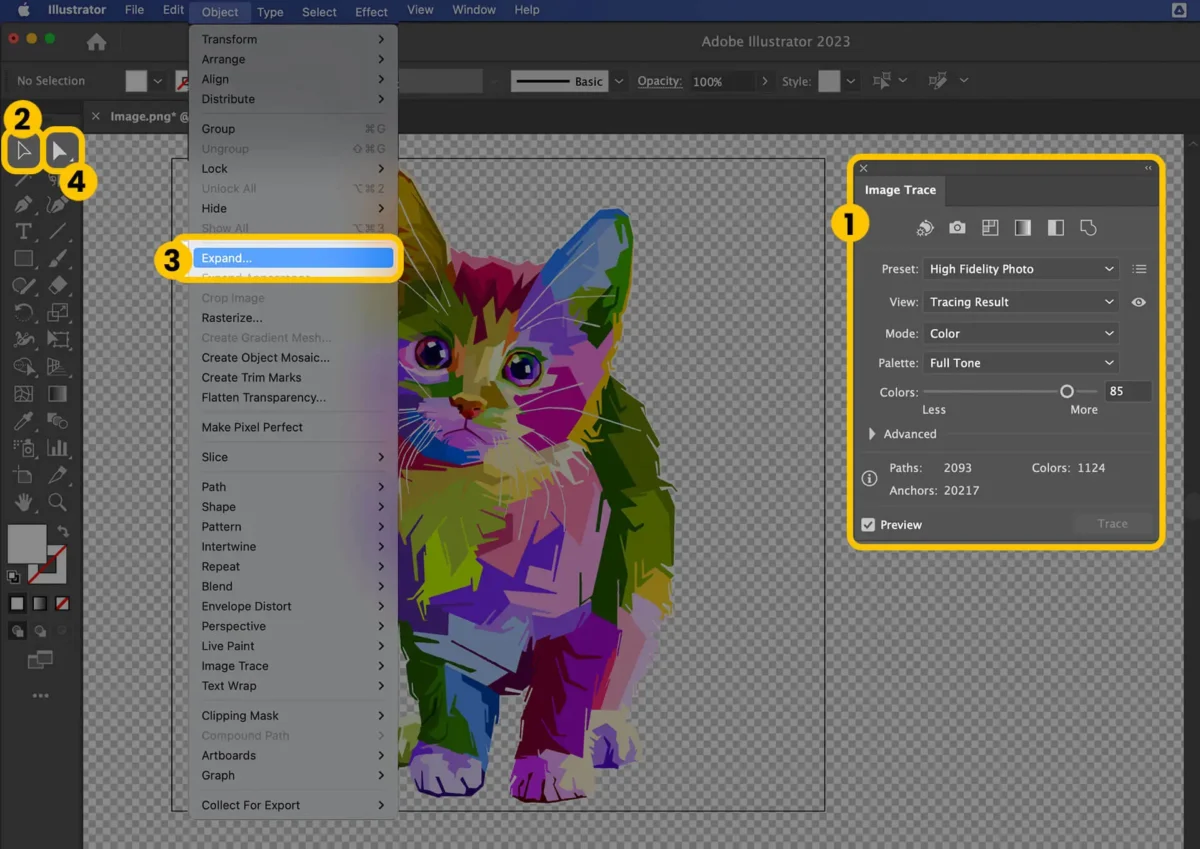
- Click Object > Ungroup to separate elements.
- Save as PNG or SVG to preserve transparency.
Why Illustrator Works Well
- Best for logo and illustration work.
- Keeps images scalable without pixelation.
- Superior control over vector paths.
- Ideal for clients requiring multiple output sizes or formats.
Understanding how to remove background color from image in Illustrator is a key skill for any designer who works with branding or digital illustrations.
Evoto AI – Best Free Online Image Background Color Remover
If you’re not a designer or don’t have access to Adobe tools, Evoto AI is a fast, intelligent alternative. This browser-based photo editor uses artificial intelligence to automatically remove background color from image in seconds.
Evoto AI is a next-gen AI photo editor designed to simplify editing for everyone – from marketers and influencers to e-commerce business owners. Its automatic image background color remover helps you eliminate backdrops without manual effort.
- No software installation required.
- Free for basic use.
- Supports both JPG and PNG.
Step-by-Step Guide: Online Version
- Go to the Online Evoto AI Background Remover Tool.
- Upload your image (supports JPG and PNG).

- AI instantly identifies and removes the background color.
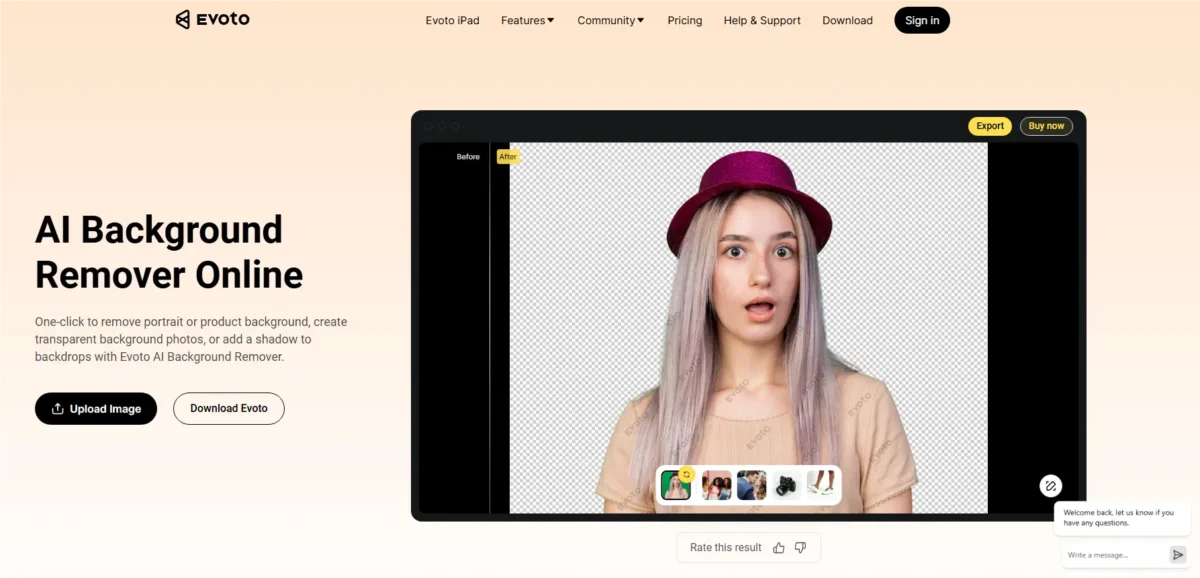
- Review the transparent output. Download as PNG to preserve transparency.
Advantages Over Manual Tools
- Speed: Instant results in seconds.
- Accessibility: No design skills or Adobe licenses needed.
- Ease of Use: One-click background removal.
- High-quality: Smooth background removal and export image in high resolution.
- Cloud-Based: Accessible from any device with internet.
This makes Evoto AI an excellent choice for users who ask, how to remove background color from image without complex tools.
Turn to Desktop Evoto App for Full Features
Evoto also offers a powerful desktop version with more advanced background adjustment tools and batch editing features. Follow these steps to remove background color with the desktop Evoto AI app.
Step-by-Step Guide: Evoto Desktop App
- Install and launch the Evoto AI App.
- Create a new project and import your image.
Evoto AI Photo Editor – Faster Edits, Finer Control
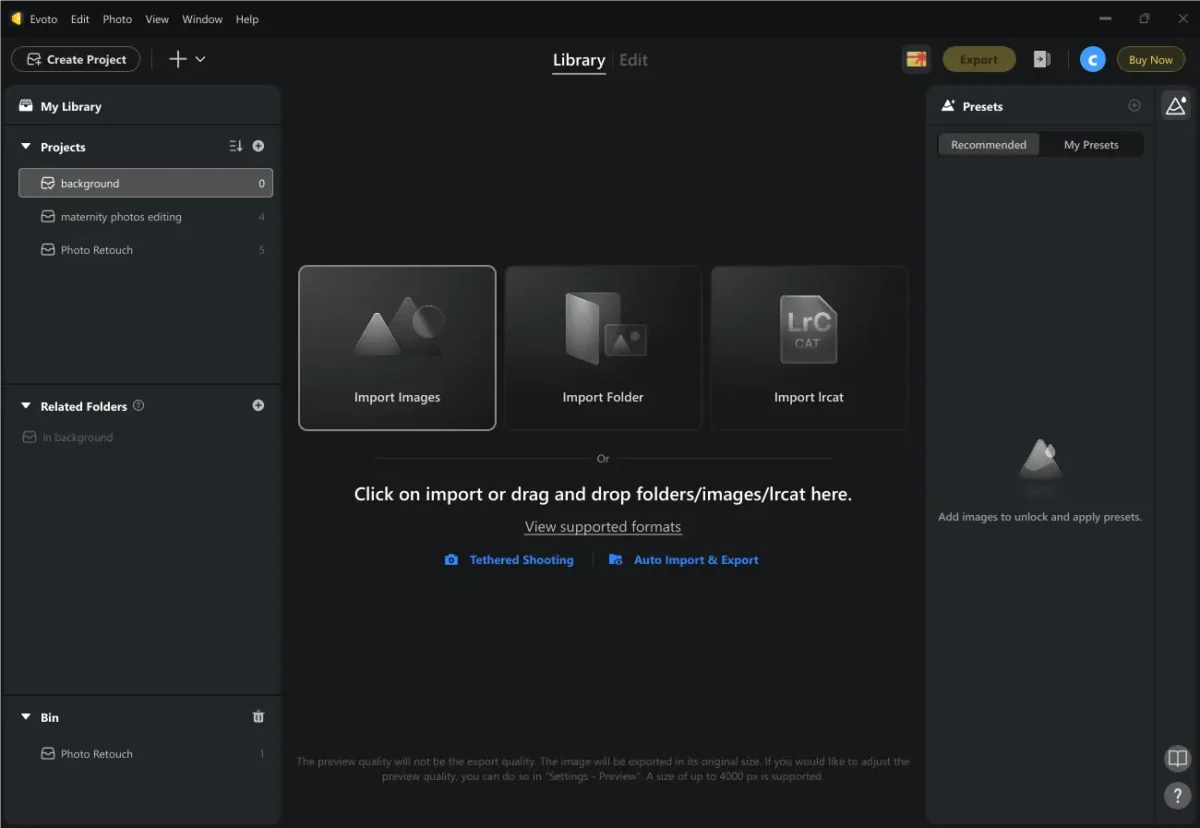
- Go to the Background Adjustment tool on the side menu bar. Click Backdrop Changer and choose the transparent background.
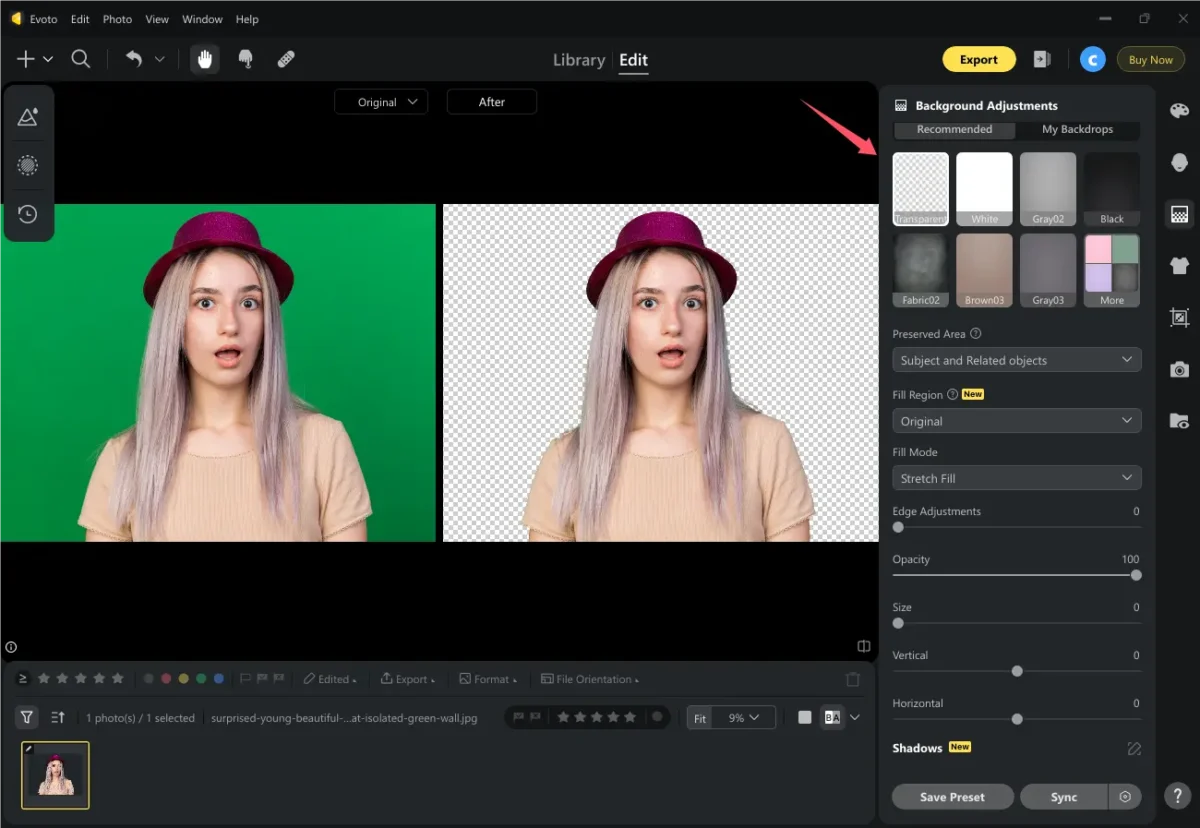
- Optional Enhancements:
You can choose or upload a new background to change. Or enhance the background with edge and opacity adjustment tools.

- Export as PNG or Customize Output.
Why Evoto AI is the Best Option for Most Users
- No learning curve.
- Great for entrepreneurs and online sellers.
- High-quality background enhancement with minimal effort.
- Ideal for batch editing with the desktop version.
- Save the image in high resolution without losing quality.
- Able to remove background color from image and replace background creatively.
Whether you’re wondering how to remove background color from image in Photoshop, or looking for an image background color remover without subscriptions, Evoto AI delivers professional-grade results with zero hassle.
Evoto AI Photo Editor – Faster Edits, Finer Control
Remove Background Color from JPG vs PNG Images
Let’s talk file formats—because not all images are created equal when it comes to background removal.
JPG Images
- JPG does not support transparency.
- After you remove image background color, you must save it as a PNG to maintain the transparent background.
- More common but less flexible for design work.
Wondering how to remove background color from JPG image? Use Photoshop, Evoto, or Illustrator, but remember to export in PNG afterward.
PNG Images
- Native transparency support.
- Ideal for logos, graphics, and UI elements.
- Easier to use with online background removers like Evoto AI.
If you’re curious how to remove background color from PNG image, the process is the same, but you’ll retain transparency instantly.
Summary
Being able to remove background color from image opens up a world of possibilities in branding, marketing, and design. Whether you’re creating a product listing, a personal logo, or just cleaning up the background of your profile picture, the tools you choose matter. No matter your skill level, you can now confidently remove image background color like a pro.
Try Evoto AI today and see how easy professional editing can be—no software installation or design experience required!