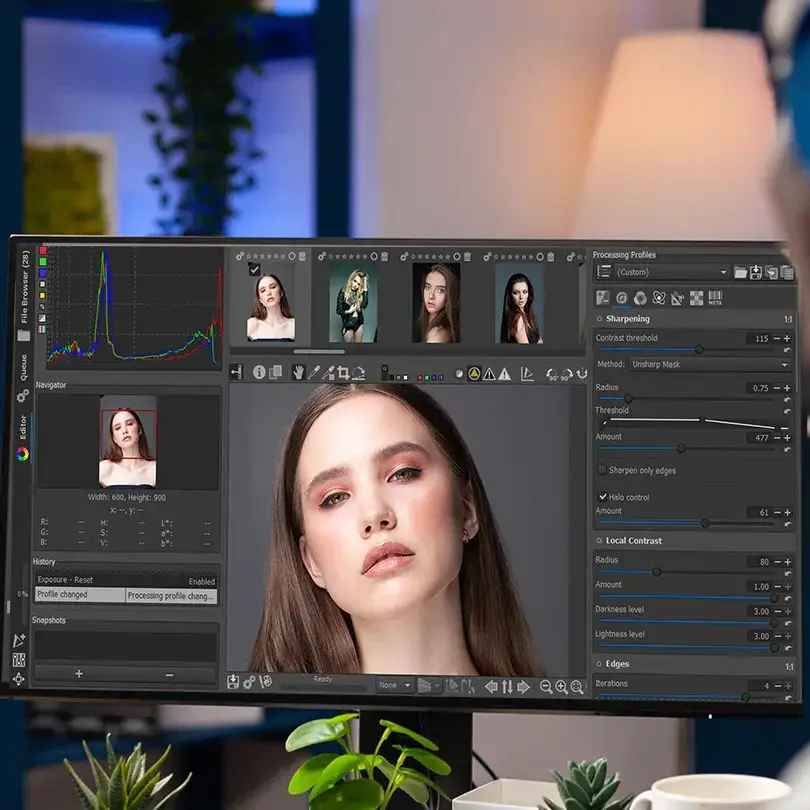How to Create a Stunning Solid Color Background for Your Photos
Solid color background refers to a background consisting of a single, uniform color without any pattern, gradient, or texture. Due to its simplicity and ability to make foreground elements stand out, it is commonly used in various types of photography, such as product photography, portrait photography, and digital art.

A solid color background in product photography highlights the product by eliminating interference. Portrait photographers often use solid color backgrounds to emphasize their subjects. In addition, digital artists love this technology because of its ability to provide a neutral canvas that creates striking minimalist visuals. This article will walk you through how to add solid color background to your photograph after shooting and practical tools for creating a solid color background.
Part 1: What is a Solid Color Background?
As its name implies, a solid color background means a single color background, just a uniform color without other objects, lines, or texture. It has various uses and benefits in photography and art, check them below.
Uses and Benefits for Solid Color Background
- Focusing Attention on the Subject: A solid color background can remove distractions and highlight the subject’s details and features in the image, especially in product photography, ensuring a clearer and more impactful presentation.
- Creating a Clean and Professional Look: Solid color backgrounds contribute to achieving a clean and professional aesthetic in headshot photography. Because it eliminates background noise and adds a level of polish to the photos, making them suitable for various professional purposes such as corporate headshots, model portfolios, and artistic portraits.
- Enhancing Visual Appeal: Using a solid color background can significantly enhance the visual appeal of an image. The uniform color complements or contrasts with the subject, creating a striking and harmonious composition. In digital art, a solid background can bring out the vibrancy and detail of the artwork.
In summary, a solid color background is a powerful element in photography and digital art that enhances an image’s focus, cleanliness, and visual impact. Its versatility and ability to create a professional and appealing look make it popular across multiple genres.
Part 2: Methods to Create a Solid Color Background
There are two approaches to creating an aesthetic solid color background in photos. One is using photography techniques and the second is utilizing post-processing tools.
Achieving a Solid Color Background During the Photoshoot
Creating a solid color background during a photoshoot can be accomplished using several techniques and materials.
- Colored Backdrops
Colored backdrops are pre-made backgrounds that come in a variety of hues. These can be purchased in different sizes and materials, such as vinyl, canvas, or muslin. Using a colored backdrop ensures a consistent and even background color.
- Seamless Paper
Seamless paper is a popular choice for achieving a solid background color change. It is available in rolls of various colors and can be easily set up in a studio. The paper is pulled down to eliminate any visible seams or edges. This makes the color of the product photography background and portrait background smooth and uniform.
- Fabric
Fabric backdrops, such as muslin or polyester, offer flexibility and portability. They can be hung or draped to add solid color backgrounds. Fabric is particularly useful for on-location shoots where setting up paper or vinyl backdrops may be impractical. Ensure the fabric is wrinkle-free and evenly lit to maintain a consistent background color.
Creating a Solid Color Background with Post-Processing Tools
In addition to achieving a solid color background during the shoot, post-processing tools can help refine or create a solid color background. Here are some popular software options:
- Evoto AI Photo Editor
Evoto AI Photo Editor is a powerful solid color background editor that leverages artificial intelligence to streamline the editing process. It offers features like intelligent background removal and color replacement, making it easy to create a solid color background. Evoto AI’s user-friendly interface and advanced AI capabilities make it an excellent choice for both beginners and professionals.
- Adobe Photoshop
Photoshop is a versatile and widely used photo editing software that provides comprehensive tools for creating and modifying backgrounds. To create a solid color background in Photoshop, you can use the Magic Wand or Quick Selection tool, the Paint Bucket tool, and the Mask tool.
- Adobe Lightroom
While Lightroom is primarily used for photo management and basic adjustments, it also offers tools for achieving a solid background color change. Use the Adjustment Brush or Radial Filter to apply color adjustments selectively to the background area, creating a solid color effect.
By combining effective photography techniques with powerful photo editing tools, you can easily achieve and refine a solid color background, enhancing the overall quality and visual appeal of your images.
Part 3: How to Create a Solid Color Background in Evoto AI Photo Editor
Creating a solid color background in Evoto AI Photo Editor is a straightforward process that leverages its intuitive AI-powered tools. Follow these steps to achieve a professional and polished look.
Step 1: Open Your Photo in Evoto AI Photo Editor
Start by launching Evoto AI and importing the photo you want to edit. You can do this by clicking on the “+” button and selecting your image from your computer.
Step 2: Choose the Solid Color for the Background
Navigate to the Background Adjustments > Headshot Backdrop Changer. Here, you will find options to modify the background. Select the solid color option and choose the color you want for your background from the palette or custom color picker.

Step 3: Apply the Color and Make Adjustments
Once you’ve selected your desired color, apply it to the background. Evoto AI’s advanced AI algorithms will automatically detect the subject and replace the existing background with the chosen solid color.

After applying the color, use the adjustment tools to refine the background. Ensure the color is uniformly applied and adjust the opacity and intensity if needed to achieve the perfect look.
Step 4. Export the Final Result
When the photo shows a satisfying result, you can export the photo to the designated location.
Tips on Using Evoto AI to Create a Solid Background Photo
- Selecting the Right Color: Choose a background color that complements your subject and enhances the overall image, according to the mood and message you want to convey.
- Blending Edges: Ensure the edges of the subject blend seamlessly with the new background. Use the refinement tools in Evoto AI to smooth out any harsh lines or artifacts.
- Ensuring the Subject Stands Out: To make sure the subject stands out, adjust the brightness and contrast of the background of the subject. A slightly darker or lighter background can help emphasize the subject and add depth to the image.
According to these steps and tips, you can easily create a solid color background in Evoto AI Photo Editor without using a green screen.
Part 4: How to Create a Solid Color Background in Photoshop
There is a step-by-step guide to walk through the flow of creating a solid background photo in Photoshop. Check the details below.
Step 1: Open Your Photo in Photoshop
Begin by launching Adobe Photoshop and opening the photo you want to edit. You can do this by selecting “File > Open” and choosing your image.
Step 2: Use the Selection Tool to Isolate the Subject
Select the subject using a selection tool such as the “Quick Selection” tool, “Magic Wand” tool, or “Pen” tool. Carefully outline the subject to isolate it from the background. Once selected, refine the edges using “Select and Mask” to ensure a clean separation.
Step 3: Create a New Layer and Fill It with the Chosen Solid Color
Create a new layer by going to “Layer > New > Layer”. Move this layer below the subject layer in the “Layers” panel. Fill the new layer with the solid color of your choice by selecting “Edit > Fill” and choosing your color from the “Contents” menu.
Step 4: Adjust the Layer Order and Make Necessary Refinements
Ensure the new color layer is below the subject layer. Adjust the subject’s layer if needed to correct any remaining background elements. Use the “Eraser” tool or “Layer Mask” to fine-tune the edges of the subject and ensure a seamless blend with the new background.
Tips on Using Photoshop to Create an Aesthetic Solid Color Background
- Using Masks: Utilizing Layer Masks allows you to non-destructively refine the edges and make adjustments without permanently altering your image.
- Refining Selections: For a cleaner edge, use the Select and Mask feature to smooth, feather, or contract/expand the selection.
- Blending Smoothly: To blend the subject smoothly with the solid color background, use a soft brush on the Layer Mask to gently blend any rough edges. Adjust the opacity and feathering of the brush to create a seamless transition.
By following these steps and tips, you can add a solid background to the photo in Photoshop, ensuring that your subject stands out with a clean and striking visual impact.
Conclusion
In this guide, we explored two main methods for creating a solid color background to enhance your photography and digital art. One of the ways is by using colored backdrops, seamless paper, and fabric during shooting. The other way is to try effective solid color background editors like Evoto AI Photo Editor, which offers a streamlined and efficient experience to simplify the process of background replacement and refinement. Each method has its strengths. You’d better experiment with these different tools and techniques to find the approach that best suits your needs.