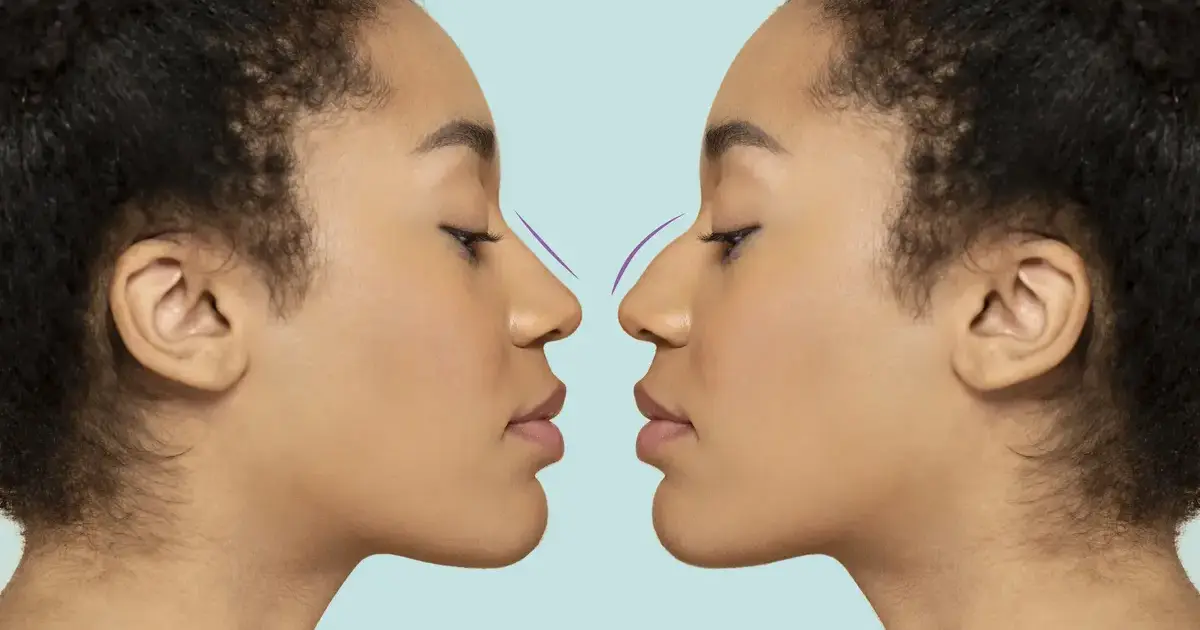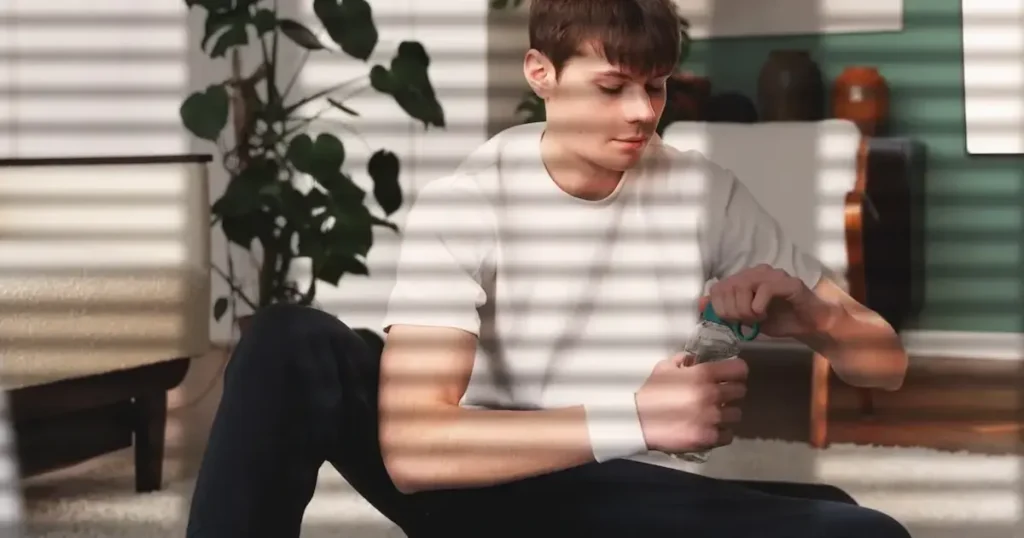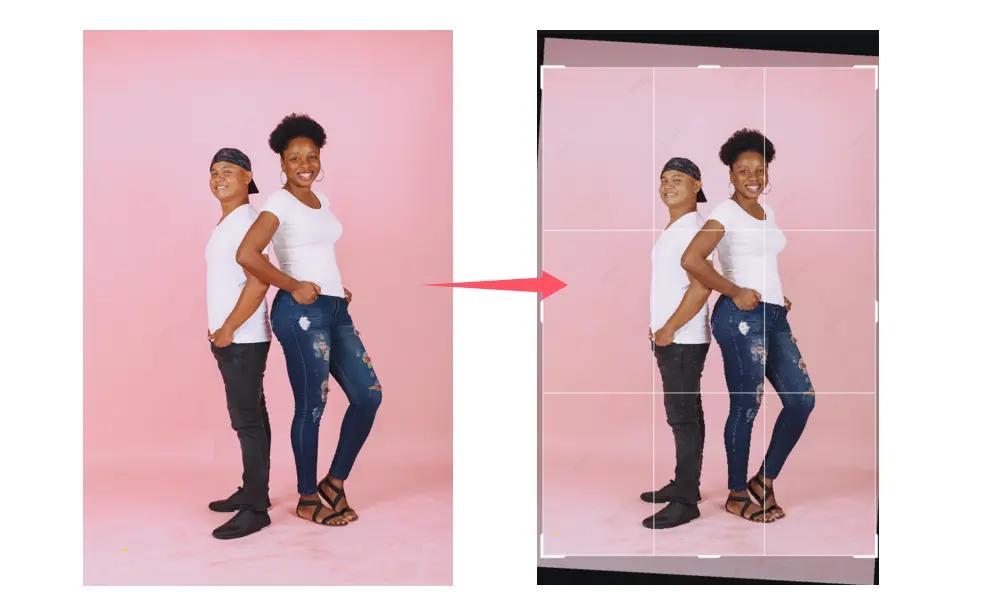Adobe Photoshop remains the industry standard for photo editing, offering powerful tools for photographers and creatives. One of the most exciting recent advancements is to replace sky in Photoshop – the integration of Artificial Intelligence (AI) sky replacement for tasks. This groundbreaking feature lets you transform your photos with dramatic new skies in a matter of minutes.

This guide will unveil the step-by-step process to replace sky in Photoshop using this AI-powered tool. We’ll also explore a fantastic FREE alternative for those seeking a no-subscription option.
How to Replace Sky in Photoshop Step by Step
Photoshop’s Sky Replacement feature, powered by Adobe Sensei AI, lets you effortlessly transform your photos with stunning new skies in just a few clicks.
Here’s a detailed breakdown of the process:
1. Open Your Photo and Access Sky Replacement
Launch Photoshop and open the image where you want to replace the sky.
Navigate to the “Edit” menu at the top and select “Sky Replacement.” This opens a dedicated workspace specifically to replace sky in Photoshop.
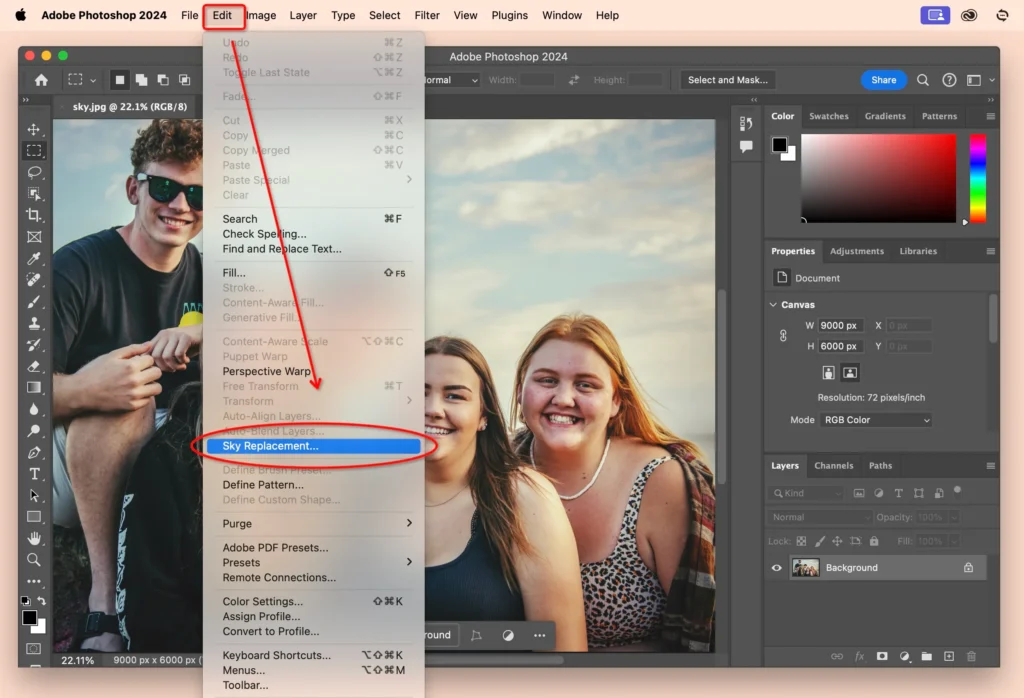
2. Explore the Sky Selection
A window will appear showcasing a variety of sky options. These presets cover a broad spectrum, from clear blue skies with fluffy clouds to dramatic sunsets and starry nights. Take some time to browse and find a sky that complements the mood and atmosphere you want to create in your photo.
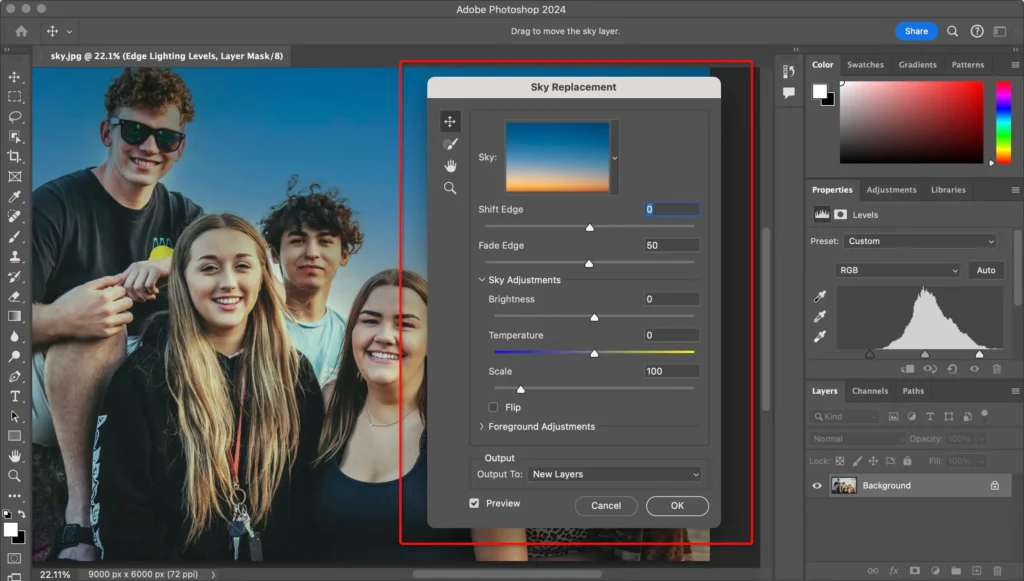
3. Import Your Own Sky (Optional)
If the built-in library doesn’t offer the perfect match, you can import your own high-resolution sky image. Click the gear icon in the top right corner of the Sky Replacement window.
Select “Import Skies from Images” to browse your computer and choose the desired sky image. Ensure it has a similar perspective and lighting direction as the original sky for a natural look.
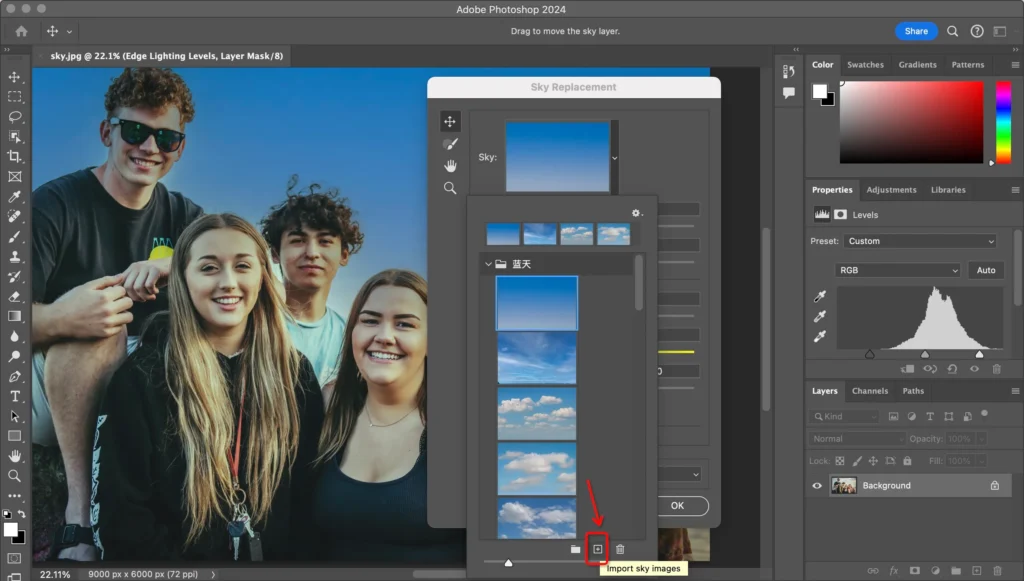
4. Fine-tune the Sky Placement
Once you’ve selected a sky, use the on-screen controls to adjust its positioning within the frame. These controls allow you to:
- Drag the sky image to move it around.
- Use sliders to adjust its size (Scale).
- Rotate the sky slightly (Flip) for a more natural perspective.
5. Perfect the Blend
Sky Replacement excels at seamlessly integrating the new sky with your foreground elements.
Here’s where the “Refine Edge” tools come in:
- Shift Edge: This slider controls how far the new sky overlaps the original sky at the horizon. Use it to create a smooth transition, especially around objects like trees or buildings.
- Fade: This slider adjusts the opacity of the new sky at the edges. Increasing the fade can soften the transition and make it appear more natural.
- Weather: This slider allows you to adjust the intensity of weather effects like clouds or haze present in the new sky. You can use it to subtly enhance the mood or create a more dramatic effect.
6. Additional Customization Options (Introduced after October 2020)
- Edge Lighting: This slider, introduced in April 2022 (version 23.3), provides more control over lighting adjustments applied to object edges in your sky images. Larger values increase contrast while reducing halos along the edges.
- Foreground Lighting: Use this setting (available since April 2022) to adjust the contrast for your foreground elements. A setting of zero will not make any adjustments.
- Color Adjustment: This opacity slider (introduced in April 2022) determines how strongly the foreground is harmonized with the sky colors. A setting of zero will not make any adjustments.
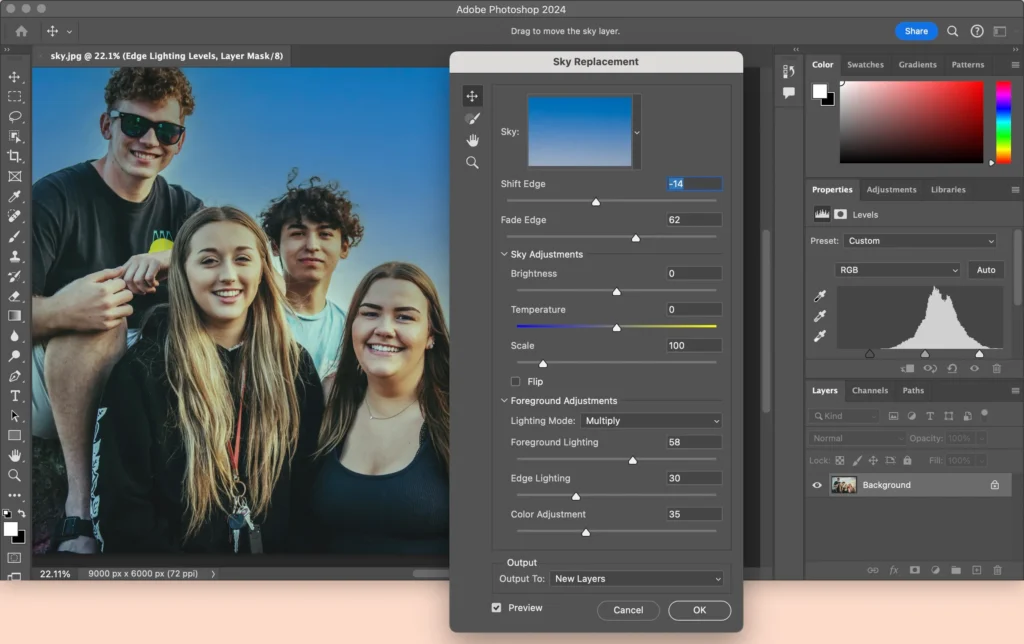
7. Finalize and Save
Once you’re happy with the way the new sky blends seamlessly with your photo, click the “OK” button at the bottom of the Sky Replacement window. This will apply the changes to your image.
Don’t forget to save your photo with the stunning new sky.
Read More:
- Best AI Background Changer for Mac and Windows 2024
- How to Clean Background in Photo with Best Background Cleaner
- Black Background Remover: Effortlessly Remove Black Backgrounds with AI
- How to Eliminate Distracted Images: Remove Background Distractions from Photos
The Best Alternative of Photoshop Sky Change Photo Editor
While Photoshop Sky Replacement offers a powerful and customizable solution, it requires a subscription. If you’re looking for a free alternative of the Replace Sky in Photoshop, consider Evoto AI.
Here’s what you can expect:
Evoto AI – Free and Simple Sky Replacement Editor
Evoto AI Sky Replacement Editor provides a user-friendly web interface for basic sky replacements. Here’s a quick overview:
Step 1. Download Evoto AI
Download the Evoto AI to your PC, and the installation will be in seconds with the guide.
Evoto – The Most Efficient AI Photo Editor
Step 2. Upload Your Photo
Upload the image with the sky you want to change.
Step 3. Select a New Sky Background
Navigate to the Sky Adjustments panel within Evoto.
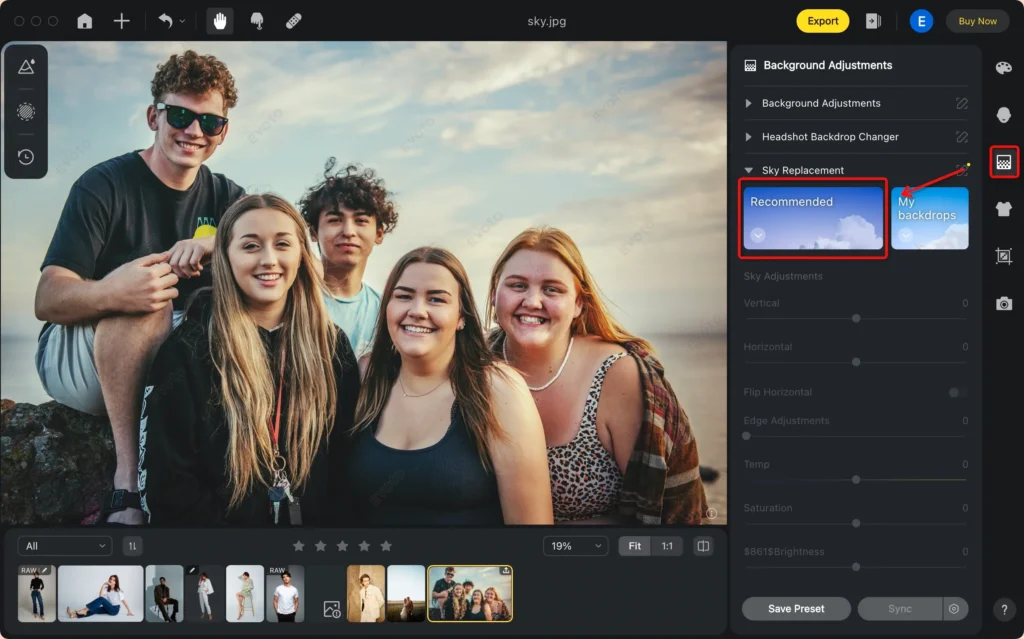
Browse through the sky library, which offers a variety of presets to choose from. While not as extensive as Photoshop’s, it might provide a sufficient selection for basic needs.
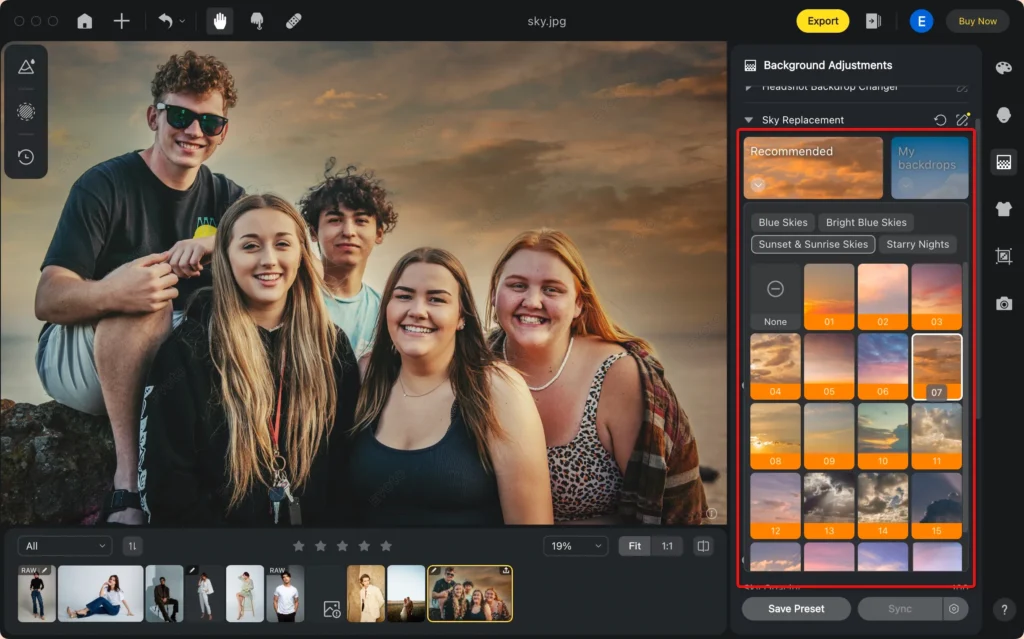
Step 4. Automatic Sky Replacement
Once you choose a new sky within the recommended library, Evoto AI automatically attempts to replace the original sky and blend it with the foreground.
Also, you can upload your own sky backdrop and replace the sky with it.
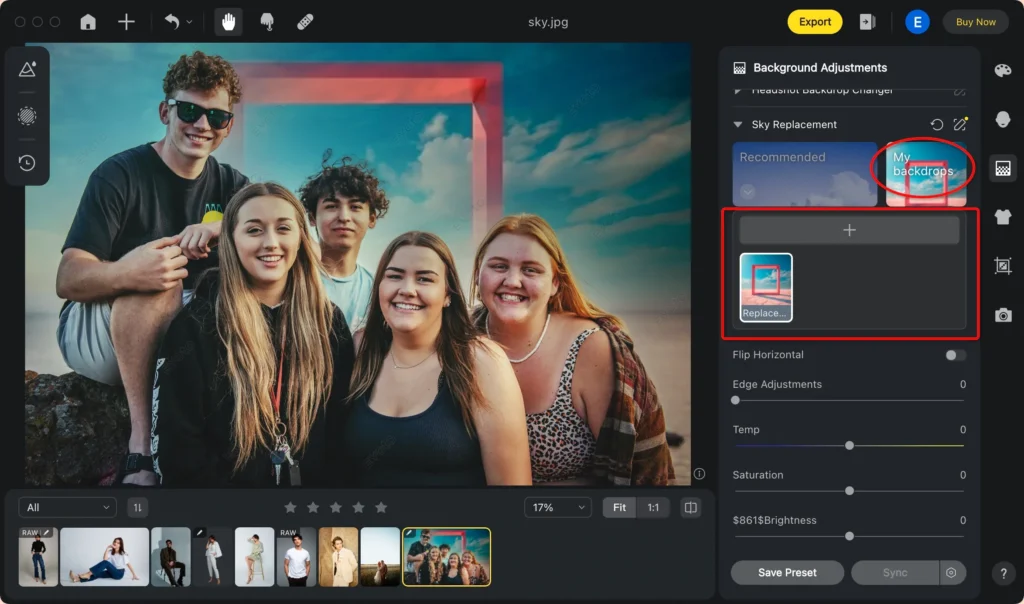
Step 5. Adjust and Fine-tune
Similar to replace sky in photoshop, you can drag the slider under sky adjustments to fine tune the effects of your sky.
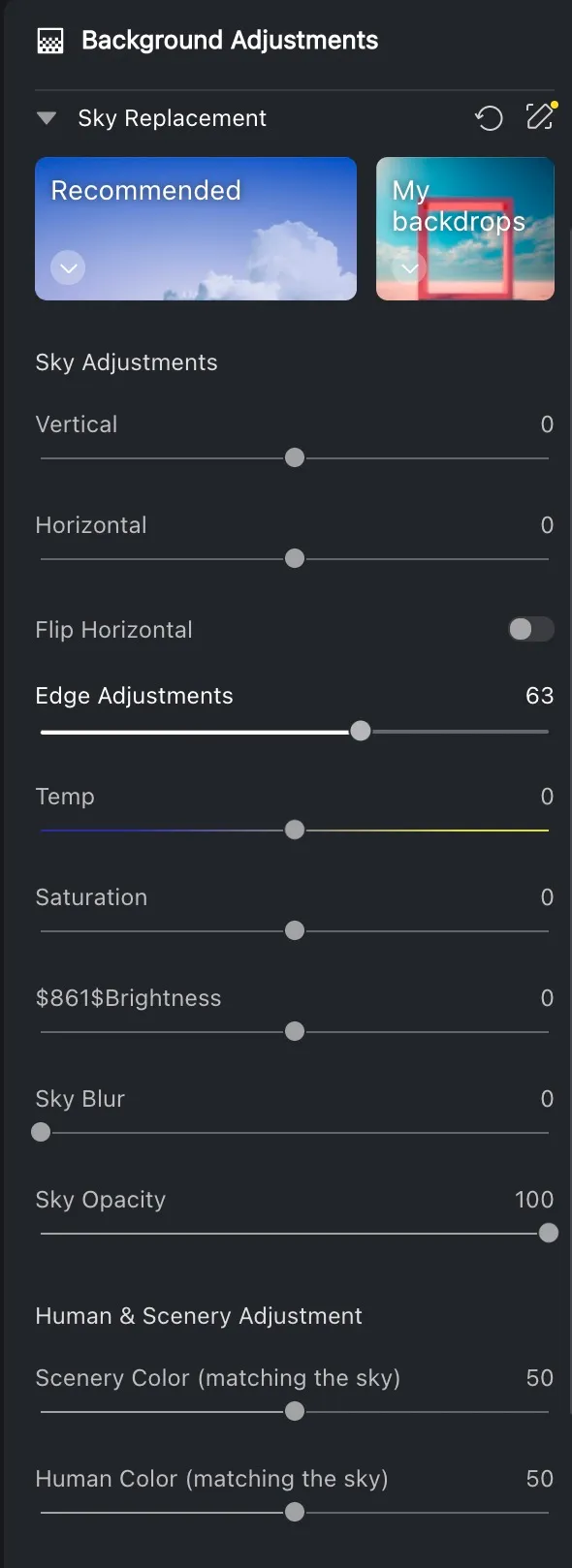
Step 6. Download and Enjoy
If you’re satisfied with the result, download your photo with the transformed sky.
The Comparison Between Photoshop and Evoto AI in Replace Sky
While both Photoshop and Evoto AI Photo Editor let you replace skies and upload your own replacements, they cater to different budgets and needs.
While Photoshop boasts a vast sky library, cloud storage for seamless workflow, and an iPad version for on-the-go editing (all requiring a paid subscription), Evoto AI takes a different approach. Completely free to use, Evoto AI focuses on efficiency and offers unique features:
- AI Object Detection: Easily identify and select objects in your photo, allowing for more precise edits and masking around foreground elements during sky replacement.
- Batch Editing: Save time by processing multiple photos with the same sky replacement in one go.
Final Thoughts
Tired of dull skies ruining your photos? Breathe new life into them with AI-powered sky replacement! This guide explored both Photoshop’s powerful (but paid) sky replacement tool and Evoto AI’s free alternative. For ultimate control and customization, replace sky in Photoshop is the champion. But for a quick and free fix, Evoto AI Background Editor is a game-changer. Ready to unleash your creativity? Head over to Evoto AI and transform your photos today!