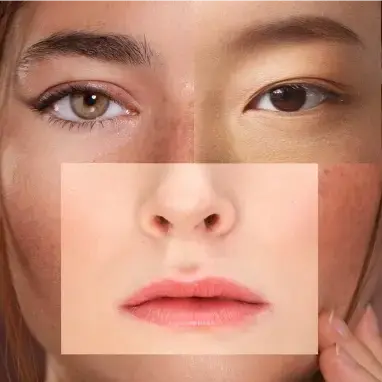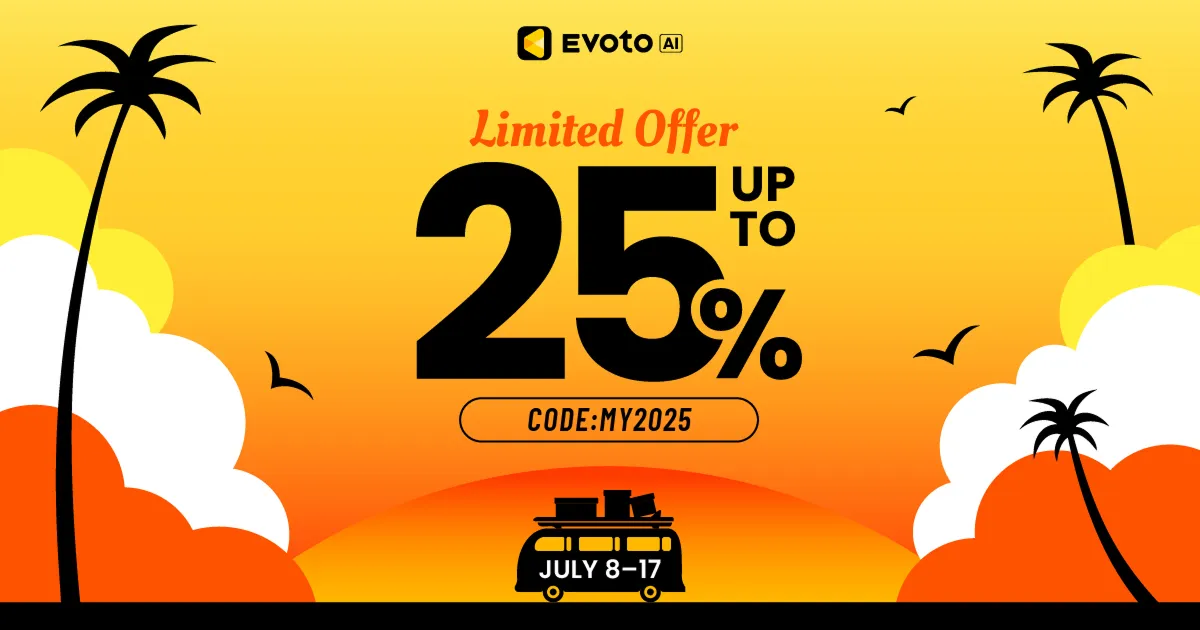Correct skin tones are essential for professional-looking photos. Whether it’s portraits, fashion shoots, or casual snaps, fixing skin tones can significantly enhance the image quality. AI Photo Editor to fix skin tones can simplify this process. Such tools make it accessible for everyone, from photo editing beginners to professional photographers.
Today, let’s see how to quickly make a flawless look on a photo with a free AI tool. Before that, we should first know something about skin tones.
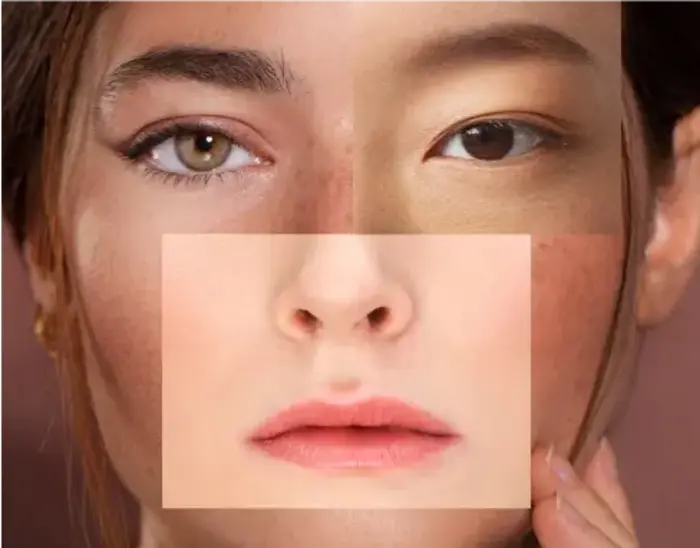
Why Fix Skin Tones?
Portrait photos often suffer from common skin tone issues, such as redness, dullness, and color casts. These issues can stem from lighting conditions, camera settings, or even the subject’s natural complexion. Fixing these problems not only improves the photo’s visual appeal but also adds a level of professionalism that can be crucial for personal and commercial purposes.
Fixing uneven skin tone on the face can make a person look healthier and more vibrant. It enhances the subject’s features, bringing out the best in every photo. Fixing skin discoloration can also make a significant difference, especially when dealing with shadows or highlights that distort the natural skin color. Correcting skin tones ensures that the subject looks their best and that the photo stands out.
Tools for Skin Tone Correction
There are several skin retouching tools available for skin tone correction, each with its own strengths and weaknesses.
1. Adobe Photoshop
Photoshop is a powerful tool widely used by professionals for photo editing, including skin tone correction. Its advanced features allow for precise adjustments, but it can be complex for beginners.
Key Features for Skin Tone Correction in Photoshop:
- Adjustment Layers: Curves, Levels, and Color Balance adjustments allow for precise control over skin tones.
- Selective Color Tool: Enables fine-tuning of specific colors in the image, perfect for adjusting skin tones without affecting other colors.
- Healing Brush and Clone Stamp Tools: Ideal for removing blemishes and imperfections while maintaining skin texture.
- Advanced Masking Options: Provides the ability to isolate and retouch skin tones in specific areas without affecting the entire image.
- Actions and Presets: Allows users to save and apply custom skin tone corrections, speeding up the editing process.
Pros:
- Highly detailed editing capabilities.
- Extensive range of tools and plugins.
- Professional results.
Cons:
- Steep learning curve.
- The expensive subscription model.
2. Lightroom
Lightroom offers a more user-friendly approach to fix skin tones compared to Photoshop. As one of the best photo editors to fix skin stones, it’s excellent for batch processing and basic corrections.
Key Features to Fix Skin Tones in Lightroom:
- White Balance Adjustment: Quickly corrects color casts affecting skin tones.
- HSL/Color Panel: Provides control over individual color channels, allowing for fine-tuning of skin tones.
- Adjustment Brush: Enables localized corrections, perfect for targeting specific areas of the face or body.
- Presets: Offers one-click solutions for common skin tone issues, which can be customized and saved for future use.
- Sync Settings: Allows users to apply the same corrections to multiple photos, ideal for batch processing.
Pros:
- Easier to use to fix skin tones than Photoshop.
- Great for quick edits and batch processing.
- Integration with Photoshop for advanced editing.
Cons:
- Limited advanced editing features.
- Subscription required.
3. Evoto AI Photo Editor
Evoto AI Photo Editor stands out as one of the best photo retouching software available. It combines powerful AI technology with user-friendly features, making skin tone correction a breeze.
Key Features of Evoto AI Photo Editor for Skin Tone Fixing
Evoto AI Photo Editor offers a range of features that make skin tone correction simple and effective:
- Automatic Skin Detection: The AI automatically detects skin areas, ensuring precise corrections without affecting other parts of the image.
- Color Correction: The tool provides advanced color correction options to fix any color casts, ensuring natural skin tones.
- Adjustable Intensity: Users can adjust the intensity of the color corrections to achieve the desired effect, whether it’s a subtle enhancement or a more noticeable change.
- Smooth Transitions: The software ensures smooth transitions between corrected and uncorrected areas, preventing any harsh lines or unnatural looks.
- Batch Processing: For those working with multiple photos, Evoto AI Photo Editor supports batch processing, saving time and effort.
- User-Friendly Interface: The intuitive interface makes it easy for users of all levels to navigate and use the tool effectively.
- Quick Fix Options: For fast edits, the software offers one-click solutions that apply pre-set corrections suitable for most photos.
Evoto – The Most Efficient AI Photo Editor
Pros:
- Intuitive interface to fix skin tones.
- Advanced AI-driven skin stone corrections.
- Affordable pricing.
Cons:
- Less customizable than Photoshop for advanced users.
How to Fix Skin Tones in Evoto AI Photo Editor
Using Evoto AI Photo Editor to fix skin tones is straightforward and efficient. Here’s a step-by-step guide on how to get one tone skin with Evoto :
- Open Evoto AI Photo Editor, then import your photo. Navigate to Portrait Retouching.
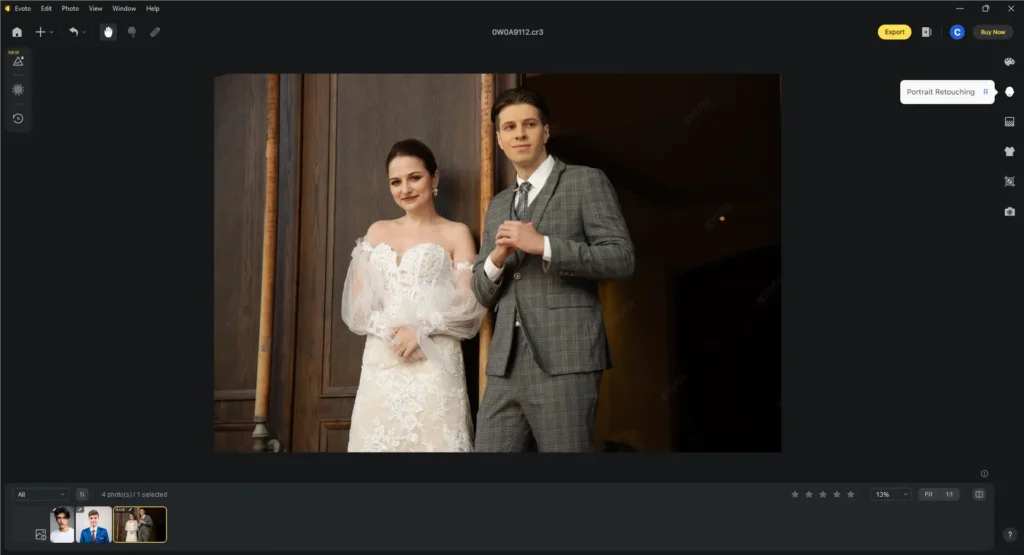
- Select the skin color Correction tool. Use AI to unify body skin. You can adjust the intensity of color correction. In the top menu bar, switch to female or male to edit other portraits.
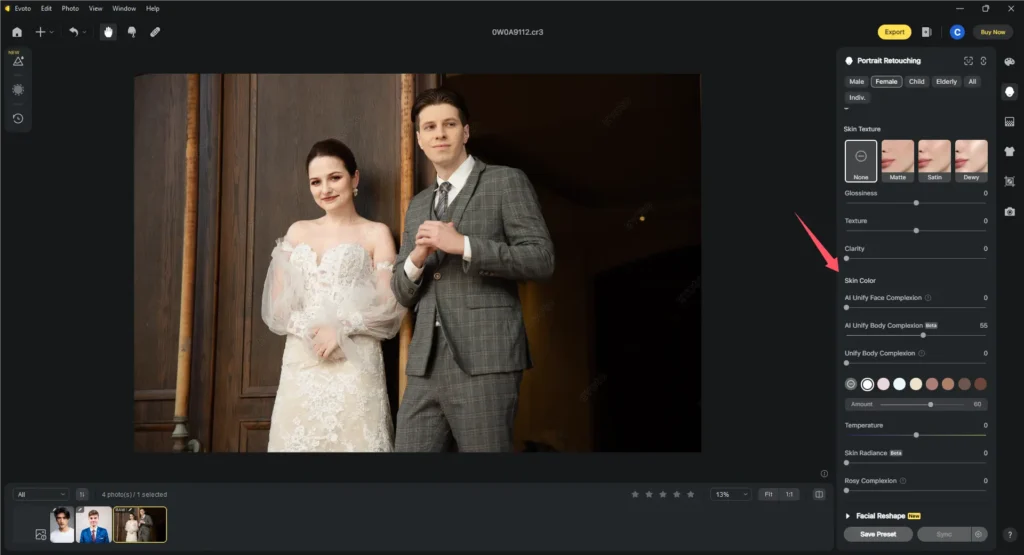
- You can change the skin tone with the color picker below. Select a color you prefer, preview the result, then press Export to save the photo.
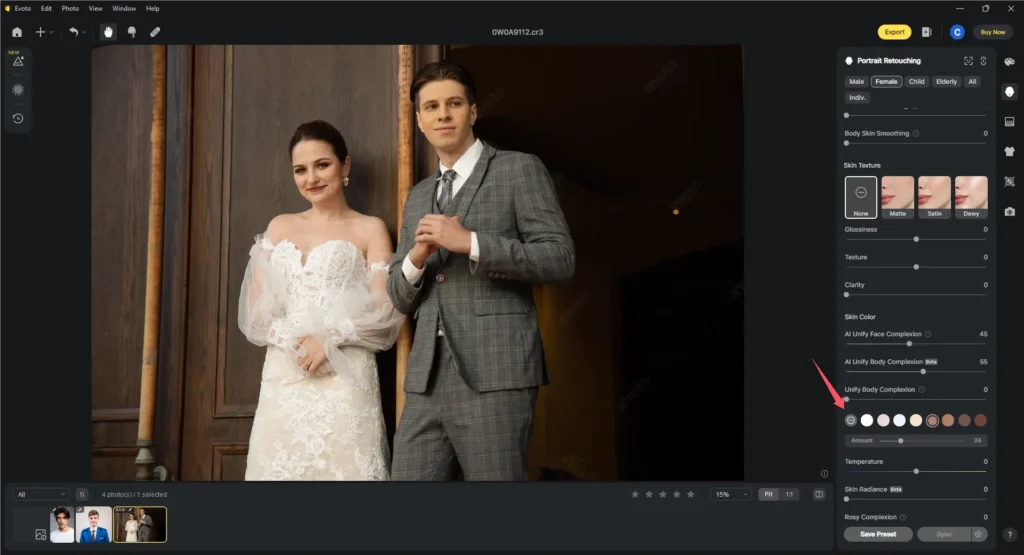
For natural-looking results, ensure you don’t overdo the corrections. Less is often more when it comes to maintaining a realistic appearance.
Evoto – The Most Efficient AI Photo Editor
How to Fix Skin Tones in Photoshop
For those who prefer Photoshop, here’s how you can fix uneven skin tone face using this powerful tool:
- Open your photo in Photoshop.
- Duplicate the background layer to preserve the original image.
- Select the Adjustment Layer icon and choose Curves.
- Adjust the Curves to balance the skin tone. Focus on the Red, Green, and Blue channels to correct color casts.
- Use the Healing Brush to refine specific areas.
Read More: Skin Soften: Top Tools and Tech to Achieve Flawless Photos
Comparatively, fixing skin discoloration in Photoshop is more hands-on and requires a good understanding of the tools and adjustments. However, for those comfortable with Photoshop, it offers unmatched precision to fix skin tones.
Additional Plugins: Plugins like Portraiture can fix uneven skin tone face and enhance the workflow by providing advanced skin smoothing and tone correction features. These can save time and improve the final output.
Evoto – The Most Efficient AI Photo Editor
Conclusion
It is crucial to fix skin tones to achieve professional-quality photos. Whether you choose Evoto AI Photo Editor for its simplicity and AI-driven features or Photoshop for its advanced capabilities, correcting skin tones can significantly enhance your images. Try Evoto AI Photo Editor to see how to get one tone skin easily and effectively.