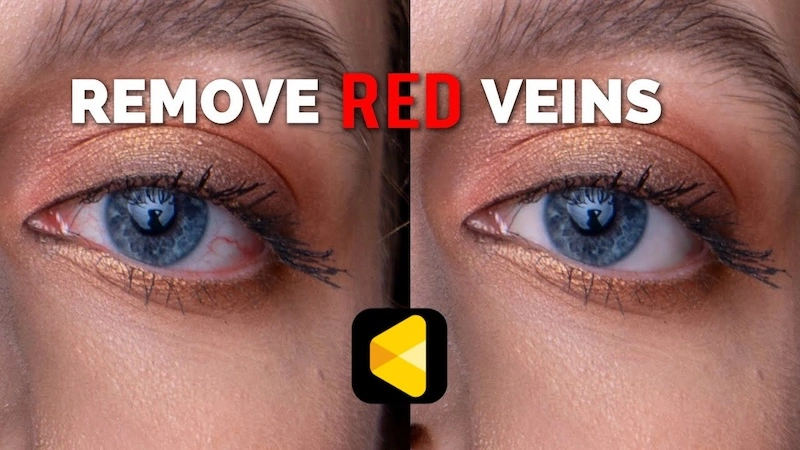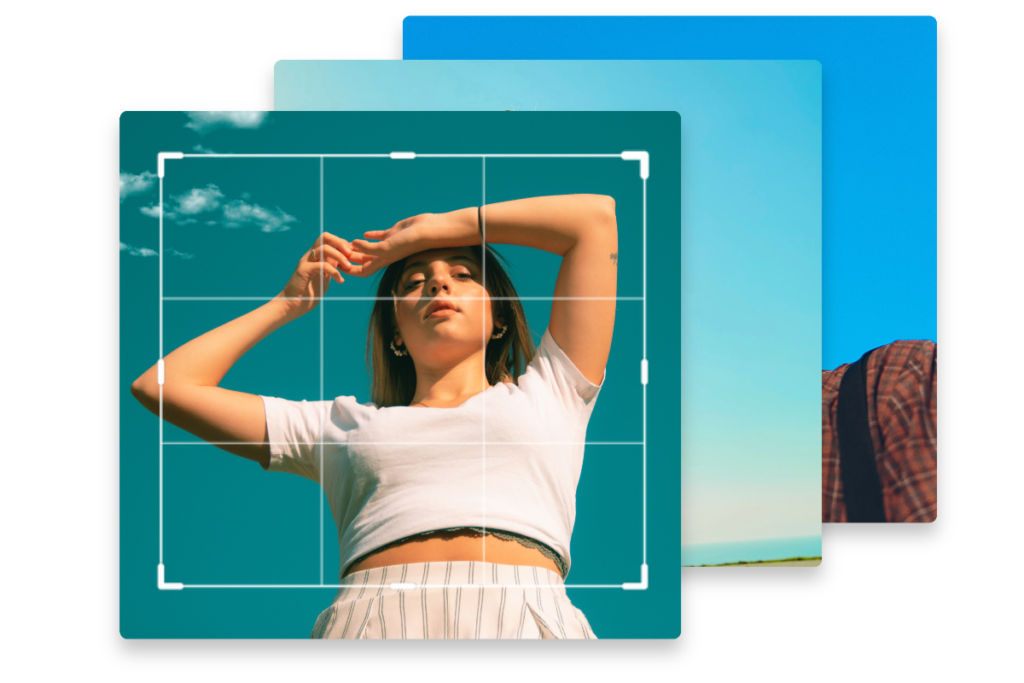Transforming your vibrant photos into elegant black-and-white masterpieces can add a timeless appeal to your images. Whether you are a professional photographer or a hobbyist, knowing how to make a photo black and white can enhance your photo editing skills and elevate your artistic expression.
In this guide, we will walk you through the steps to make a photo black and white using both Evoto AI Photo Editor and Photoshop, ensuring you have the tools and knowledge to create stunning black-and-white images.

Why Choose Black and White Photography?
Choosing black and white photography can significantly impact the way your images are perceived. One of the main reasons to make a photo black and white is to emphasize the composition, textures, and shapes within your photograph. Without the distraction of color, the viewer’s attention is drawn to the essential elements of the image, such as lines, shadows, and contrasts.
Moreover, black and white photography has a timeless appeal. It evokes a sense of nostalgia and can imbue your photos with a classic, enduring quality. This style is particularly effective for portraits, architectural photography, and street photography, where the focus on detail and form is paramount.
Finally, black and white images can convey deep emotional impact. The stark contrasts between light and dark can create dramatic moods and highlight the subject’s emotional expression. This is why many photographers choose to make photo black and white when aiming to create powerful and evocative images.
Transitioning from the reasons to choose black and white photography, let’s explore how you can achieve this effect using Evoto AI Photo Editor.
Make a Photo Black and White Using Evoto AI Photo Editor
Evoto AI Photo Editor is a user-friendly yet powerful tool that leverages artificial intelligence to enhance your photo editing process. Its B & W Mode feature simplifies the conversion of your images to black and white, providing professional-quality results with just a few clicks.
Evoto – The Most Efficient AI Photo Editor
Step 1: Upload Your Photo
To get started, open Evoto AI Photo Editor by navigating to the Evoto AI Photo Editor website and logging into your account. Click on the “Upload” button to select the photo you want to edit from your device.
Step 2: Access B & W Mode
Once your photo is uploaded, head over to the”Profile” tab. Here, you will find the B & W Mode filter. By selecting this mode, Evoto AI will automatically convert your image to black and white, optimizing the contrast and brightness to highlight the essential elements of your photo.
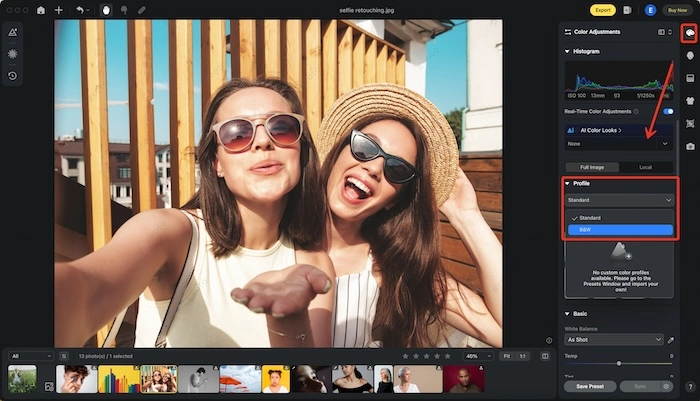
Besides, you can also head over to the”Filters” tab and unfold its menu. Here, you will find the B & W filter. By selecting this filter, Evoto AI will also automatically convert your image to black and white, optimizing the contrast and brightness to highlight the essential elements of your photo.
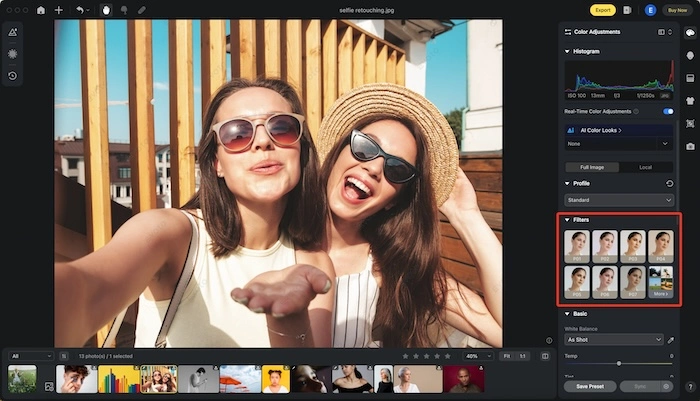
Step 3: Fine-Tune Your Image
After applying the B & W Mode filter, you can further fine-tune your image. Adjust the contrast and brightness settings to enhance the details and depth of your photo. Evoto AI’s intelligent enhancements can also be used to automatically optimize your image for the best results.
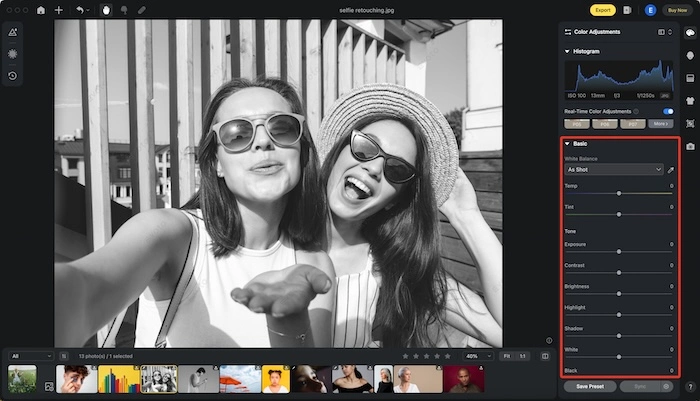
Step 4: Apply Additional Edits
To perfect your black and white photo, consider using additional editing tools. Crop and rotate your image to achieve the desired composition. You can also apply effects like vignettes to draw attention to the center of your image, adding a professional touch to your edit.
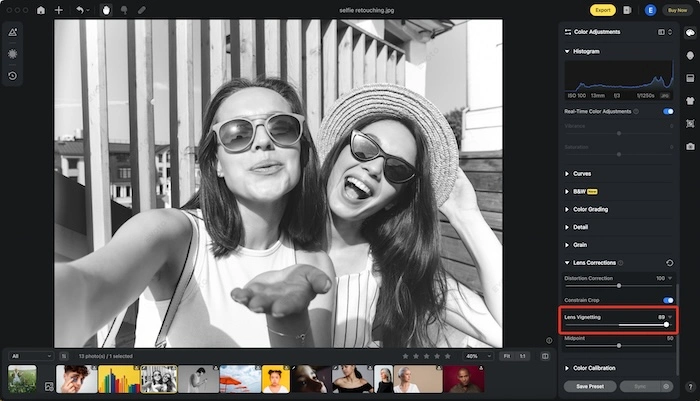
Step 5: Save and Export
Before saving, preview your edited photo to ensure it meets your expectations. Once satisfied, click on the “Save” button to download the final black and white photo to your device.
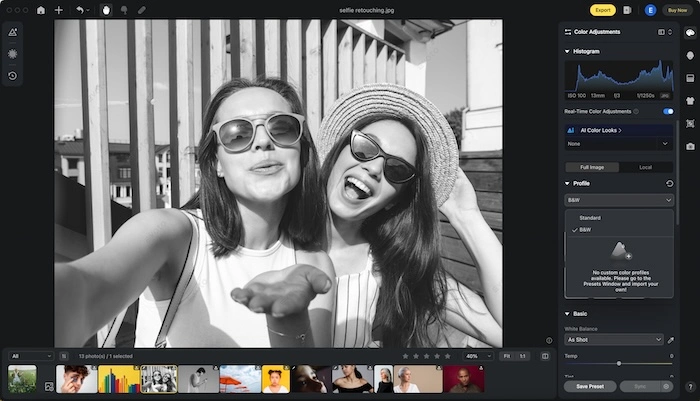
With Evoto AI Photo Editor, making a photo black and white is straightforward and efficient. Now, let’s transition to learning how to make an image black and white in Photoshop.
Read More: Best Free Black and White Photo Editor with B&W Filters
Make a Photo Black and White Using Photoshop
Adobe Photoshop is renowned for its versatility and powerful editing capabilities. If you prefer more control over your black and white conversions, Photoshop is an excellent choice.
Step 1: Open Your Photo
Start by launching Adobe Photoshop on your computer. Import the photo you want to edit by going to File > Open and selecting the image from your device.
Step 2: Convert to Black and White
To convert your image to black and white, click on the ‘Adjustment Layer’ icon at the bottom of the Layers panel and choose ‘Black & White.’ This will create a new adjustment layer, instantly converting your image to black and white.
Step 3: Fine-Tune Your Image
Photoshop offers extensive control over the black and white conversion process. Use the sliders in the Black & White adjustment layer to adjust the luminance of different colors, emphasizing certain areas and enhancing overall contrast. For further refinement, you can add additional adjustment layers like Levels or Curves to tweak contrast and brightness.
Step 4: Apply Filters and Effects
To add a professional touch, consider applying filters and effects. Use the ‘Sharpen’ filter to enhance the details of your image. Adding a vignette effect can also help focus attention on the central subject, creating a more dramatic composition.
Step 5: Save and Export
Once you are satisfied with your edits, save your work by going to File > Save As and choosing your desired format (e.g., JPEG, PNG). For web use, go to File > Export > Save for Web to optimize the image size and quality.
By mastering how to make a photo black and white on Photoshop, you can achieve highly customized and impactful black and white images. Let’s now move on to some tips for creating stunning black and white photos.
Tips for Stunning Black and White Photos
Creating breathtaking black and white photos involves more than just removing color. Here are some tips to enhance your black and white photography:
- Focus on Lighting: Good lighting is crucial. Ensure your image has strong contrasts between light and dark areas to create depth and interest.
- Play with Shadows: Shadows add dimension and mood to your photos. Experiment with different lighting setups to create dramatic shadow effects.
- Highlight Textures: Textures become more pronounced in black and white photography. Look for surfaces with interesting textures to add detail and complexity to your images.
- Composition is Key: Pay attention to the composition of your photo. Leading lines, patterns, and shapes become more prominent in black and white images, so use these elements to guide the viewer’s eye.
By incorporating these tips, you can take your black and white photography to the next level, whether you’re using Evoto AI or Photoshop.
Evoto – The Most Efficient AI Photo Editor
Final Thoughts
Transforming a photo to black and white can enhance its visual appeal and emotional impact. With the help of Evoto AI Photo Editor and Photoshop, the process of making a photo black and white is accessible and straightforward.
Evoto AI’s B & W Mode offers a quick and efficient way to achieve professional-quality black and white images, while Photoshop provides extensive control for more detailed adjustments. Mastering these tools will allow you to create stunning black and white photos that stand the test of time.