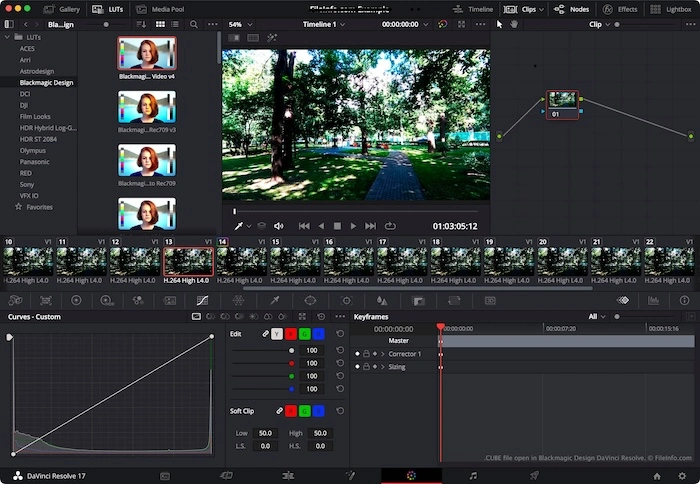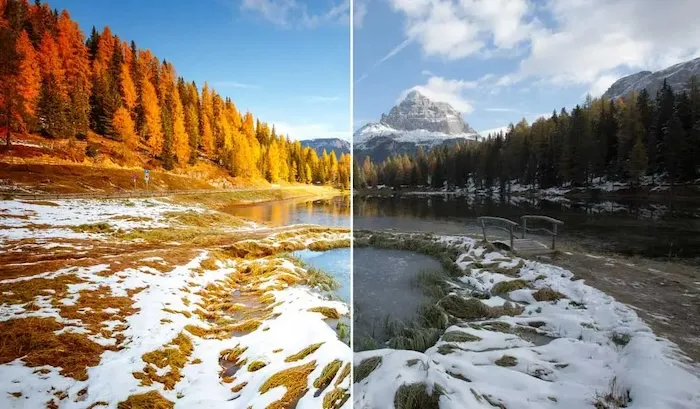Are you looking to take your photo editing skills to the next level? Understanding and utilizing cube files can be a game-changer. In this comprehensive guide, we’ll dive into what cube files are, how to use them, and why they are essential for any photo editor.
Whether you’re a beginner or a seasoned professional, this guide will help you harness the power of cube files to elevate your edits.
What Are Cube Files?
Cube files, or LUT (Look-Up Table) files, are a type of file used in photo and video editing to apply color grading and effects. These files contain data that transforms the colors in your images or footage, making it easy to achieve a specific look or style consistently.
The cube file format is widely recognized for its precision and versatility in color grading, allowing editors to apply complex color transformations with ease.
Why Use Cube Files?
Cube files offer a powerful toolbox for photo editors, streamlining your workflow and unlocking creative possibilities. Here are three key reasons to integrate them into your editing process:
Consistency
Using cube files ensures uniform color grading across multiple images or videos, maintaining a consistent aesthetic throughout your project. This uniformity is crucial for creating a professional and polished final product.
Efficiency
Cube files significantly speed up your editing process by allowing you to apply pre-made color grades instantly. This efficiency saves you valuable time and effort, enabling you to focus on other aspects of your editing work.
Creativity
Experimenting with various cube files can greatly enhance your artistic vision. They provide a wide range of looks and styles to explore, allowing you to push the boundaries of your creativity and achieve unique, stunning results.
How to Use Cube Files
Now that you’re familiar with the power of cube files, let’s dive into how to leverage them in your favorite photo editing software.
Step 1: Choosing the Right Software
First, ensure that your photo editing software supports cube files. Popular programs that support the cube file format include:
A powerful industry standard offering extensive control over color grading and LUT application.
A user-friendly photo editor with built-in LUT management features for a smooth workflow.
Evoto – The Most Efficient AI Photo Editor
Known for its streamlined approach to photo editing, Lightroom also allows for applying and adjusting cube files.
Step 2: Importing Cube Files
Each software has a specific method for importing cube files. Here’s how to do it in some of the most common programs:
#1 – Evoto AI
Evoto AI offers a straightforward approach:
- Open your image in Evoto.
- Go to the “Presets” panel.
- Click on “Import Presets.”
- Select “Local Files” and choose your cube file.

#2 – Adobe Photoshop
For Photoshop users, follow these steps:
- Open your image in Photoshop.
- Go to the “Adjustments” panel.
- Click on “Color Lookup.”
- Select “Load 3D LUT” and choose your cube file.
#3 – Lightroom
Lightroom’s method involves creating a profile from the cube file:
- Open your image in Lightroom.
- Go to the “Develop” module.
- Click on the “Calibrate” tab.
- Navigate to the “Profile” section and choose “Import.”
- Select your cube file and it will be available as a new profile for future use.
Step 3: Adjusting the Intensity
Once you’ve applied a cube file, you may want to adjust its intensity to achieve the desired look. Most software provides an option to control the strength of the LUT application:
- In Evoto AI, use the “Amount” slider in the “Presets” panel.
- In Photoshop, adjust the “Opacity” of the Color Lookup adjustment layer.
- In Lightroom, use the “Amount” slider under the “Profile” section.
Step 4: Saving Your Presets
To streamline your workflow, save your frequently used cube files as presets. This allows for quick application in future projects:
- In Evoto AI, save the applied LUT as a new preset.
- In Photoshop, save the Color Lookup adjustment layer as part of a custom preset.
- In Lightroom, create a new preset in the “Develop” module and include the LUT settings.
By following these steps, you can effectively use cube files to enhance your photo editing process, ensuring consistency, efficiency, and creativity in your projects.
Creating Your Own Cube Files
For those who want to create custom looks, you can generate your own cube files using the following methods:
Method 1 – Evoto AI
- After completing your photo retouching in Evoto AI, save your adjustments as a preset by clicking “Save Preset” to Group.
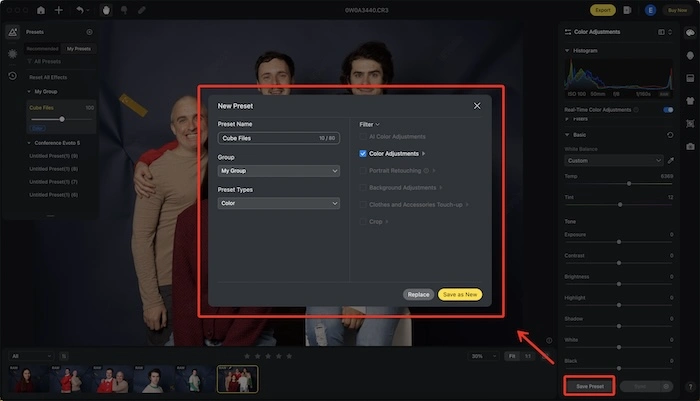
- Find the created preset in the list and right-click on it.
- Select “Generate Preset Token” to create your cube file.
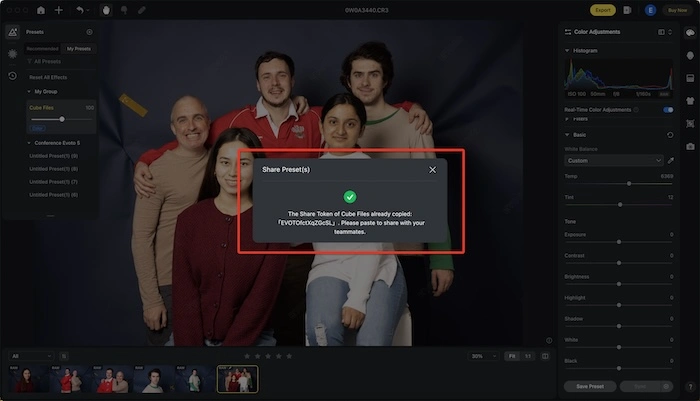
Evoto – The Most Efficient AI Photo Editor
Method 2 – Adobe Photoshop
- Once you’ve finished editing your image in Photoshop, go to “File” > “Export” > “Color Lookup Tables.”
- In the export dialog, configure the necessary settings such as grid points (typically 32, 64, or 128 for higher quality).
- Save your LUT in the cube file format.
Creating your own cube files allows you to develop unique color grading profiles tailored to your specific needs and creative vision. By generating custom LUTs, you can ensure that your color grading is consistent across multiple projects and easily share your distinctive styles with others. This ability to create personalized cube files not only enhances your workflow but also opens up new avenues for creative expression and professional growth in photo editing.
Popular Sources for Cube Files
Finding high-quality cube files can significantly enhance your photo editing projects. Here are some popular sources:
1. LUTs Pack Websites
Platforms like LUTs.io and RocketStock offer a wide range of free and paid LUT packs. These websites provide various options to suit different styles and needs, ensuring you have a diverse collection of cube files at your disposal.
2. Photography and Videography Blogs
Many professionals share their custom LUTs on personal blogs or YouTube channels. These sources often include unique and creative cube files tailored to specific aesthetics, giving you access to a broader range of looks.
3. Editing Software Marketplaces
Adobe Exchange and other software-specific marketplaces frequently feature user-created LUTs. These marketplaces are excellent resources for finding high-quality cube files designed to work seamlessly with your preferred editing software.
By exploring these sources, you can expand your library of cube files, providing you with more tools to enhance your photo editing and achieve your desired results.
Final Thoughts
Cube files are an invaluable tool for any photo editor looking to enhance their workflow and achieve professional-level color grading. By understanding how to use and create these files, you can unlock a new realm of creative possibilities. Start experimenting with cube files today and watch your photo editing skills soar.
With Evoto AI, you have a powerful ally that makes using and creating cube files easy and efficient, helping you to elevate your edits effortlessly.
Latest Post
- Clear Smooth Skin: Practical Photo Editing Techniques & GuideLearn how to achieve clear, smooth skin in photos with Photoshop and Evoto AI. Step-by-step editing tips, natural retouching tricks, and shooting advice for flawless results.
- Edit Color of Eyes in Halloween Photos: A Complete GuideLearn how to edit color of eyes in Halloween photos. Follow step-by-step tutorials, tips, and advanced makeup edits for spooky, stunning transformations.
- How to Remove Glare from Glasses in Photoshop and Evoto?Explore the precise way to remove glare from glasses in Photoshop. Also, discover the quick glasses glare removal method with Evoto. Learn the step-by-step guide and pro tips for flawless photos.
- Best 10 Eye Color Changers Online: Edit Your Eye Color in Photos InstantlyGet 10 best eye color changers online! Effortlessly edit photos to create stunning eye color edits for selfies or portraits, or experience with new looks.
- Top 10 Photo Editing Styles and How to Achieve Them EasilyDiscover 10 popular photo editing styles, from vintage to HDR, with tips to enhance any image, perfect for weddings, landscapes, and everyday shots.