En 2025, le remplissage d’après le contenu connaît un véritable essor dans le monde de la retouche photo. Cet outil puissant, popularisé par Photoshop, séduit aussi bien les photographes professionnels que les amateurs grâce à sa capacité à supprimer facilement les éléments indésirables et à améliorer les images.
Mais qu’est-ce qui rend le remplissage d’après le contenu si spécial ? C’est la magie de l’IA ! Cette technologie permet à l’outil d’analyser l’image et de remplir intelligemment les zones sélectionnées avec un rendu naturel et homogène.
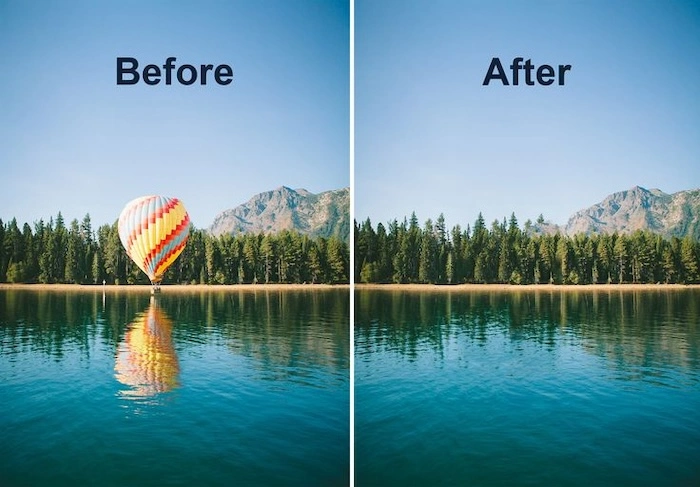
Que vous soyez un professionnel chevronné ou débutant, le remplissage d’après le contenu peut révolutionner votre flux de travail en retouche photo. Il vous fait gagner un temps précieux, réduit les frustrations, et ouvre la porte à une multitude de possibilités créatives.
Qu’est-ce que le remplissage d’après le contenu
Imaginez avoir une baguette magique pour vos photos ! C’est en substance ce qu’est le Remplissage d’après le contenu dans Photoshop.
Cet outil innovant utilise l’intelligence artificielle pour analyser l’environnement de votre image. Textures, motifs et même objets sont pris en compte. Grâce à ces informations, le Remplissage d’après le contenu peut ensuite remplir parfaitement toute zone sélectionnée.
C’est comme si vous effaciez un objet indésirable et que l’arrière-plan s’adapte intelligemment pour couvrir l’espace vide, vous offrant ainsi une retouche naturelle.
Utilisations créatives du Remplissage d’après le contenu
L’outil Remplissage d’après le contenu va bien au-delà de la simple suppression d’objets indésirables. Il ouvre la voie à un monde de possibilités pour améliorer vos photos :
#1 – Effacement
Dites adieu aux photobombers, aux lignes électriques gênantes et même aux imperfections sur vos portraits préférés. Le remplissage sensible au contenu analyse la zone environnante et supprime facilement les éléments indésirables de l’arrière-plan. L’arrière-plan s’adapte intelligemment, remplissant l’espace vide et vous offrant une image impeccable.

#2 – Développer la toile
Vous avez capturé un paysage époustouflant, mais vous avez coupé un peu trop sur les côtés ?
Le remplissage basé sur le contenu analyse l’arrière-plan existant, comme des collines ondulantes ou un ciel dégagé. Il utilise ensuite ces informations pour agrandir la zone de travail de manière fluide, donnant à votre photo une composition plus complète et majestueuse.
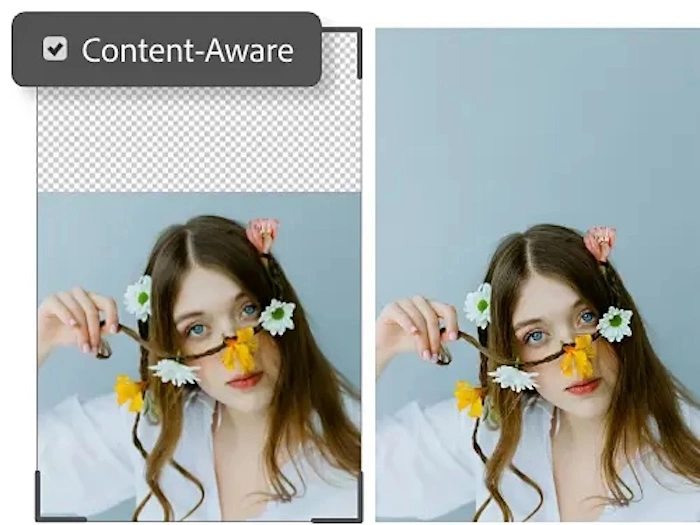
#3 – Supprimer les éléments d’arrière-plan gênants
Parfois, l’arrière-plan peut détourner l’attention de votre sujet. Des lignes électriques, des panneaux indésirables ou même des paysages urbains animés peuvent gâcher la beauté de votre photo. Le remplissage sensible au contenu vous permet de supprimer facilement les éléments gênants de l’arrière-plan. Sélectionnez simplement l’élément indésirable et l’outil analysera l’arrière-plan environnant, remplissant l’espace vide d’une continuité naturelle de la scène, pour une image plus nette et plus nette.
En savoir plus: Comment éliminer les taches de rousseur et l’acné du visage sur la photo
Comment utiliser le remplissage sensible au contenu pour supprimer des objets
Prêt à utiliser la fonction de suppression d’objets du Remplissage d’après le contenu ? Voici un guide rapide pour l’utiliser dans Photoshop :
Evoto – L’éditeur de photos IA le plus efficace
Étape 1 : Faites votre choix
Utilisez l’outil de sélection de votre choix, comme l’outil Lasso ou l’outil Rectangle de sélection. Sélectionnez soigneusement l’objet indésirable à supprimer.
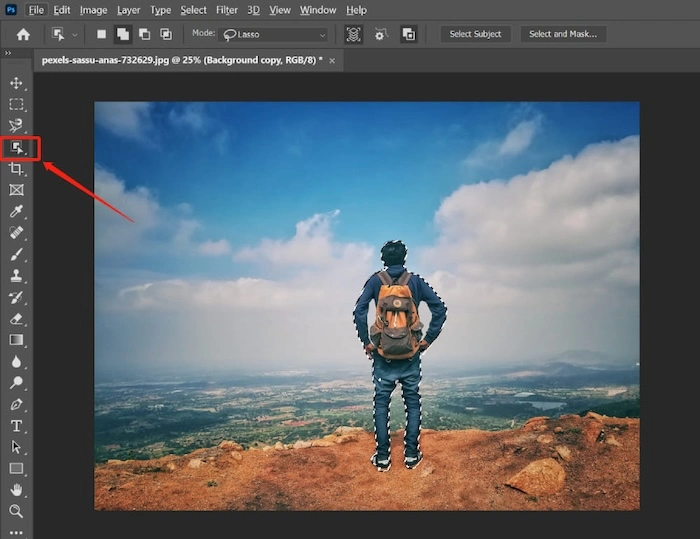
Conseil de pro : pour un résultat optimal, étendez légèrement votre sélection au-delà des bords de l’objet. Cela permet au remplissage basé sur le contenu d’exploiter davantage d’informations et de créer un remplissage plus naturel.
Étape 2 : Remplissez-le
Une fois votre sélection parfaite, accédez à la barre de menu supérieure et sélectionnez « Édition » puis « Remplir la sélection ». La boîte de dialogue « Calque de remplissage » s’ouvre.
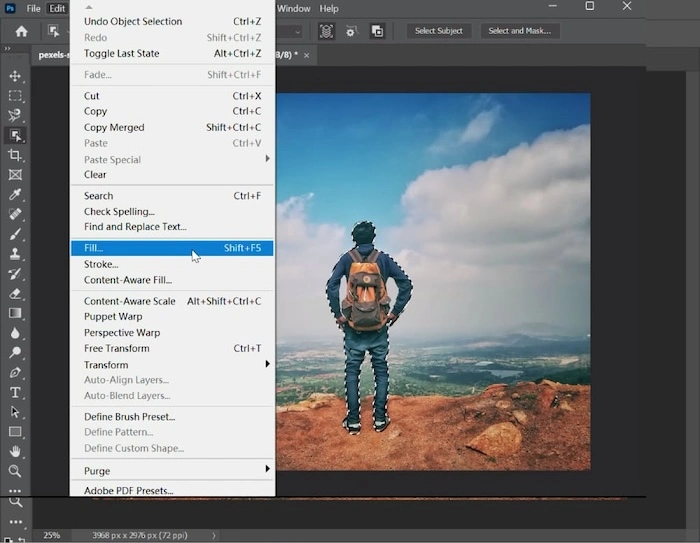
Étape 3 : Libérez la puissance de la gestion du contenu
Dans la boîte de dialogue « Calque de remplissage », recherchez le menu déroulant « Utiliser ». Vous y trouverez différentes options de remplissage. Choisissez l’option phare : « Contenu sensible ».
Étape 4 : Laissez la magie opérer
Cliquez sur « OK » et observez l’analyse de la zone environnante par le remplissage automatique. Le remplissage intelligent de la zone sélectionnée se fondra parfaitement dans l’arrière-plan et supprimera l’objet indésirable.

Comment étendre votre canevas avec un contenu à remplir
Le remplissage basé sur le contenu ne se limite pas à la suppression d’objets. Il peut également changer la donne lorsque vous souhaitez agrandir votre zone de travail ! Voici comment obtenir une composition plus complète :
Étape 1 : Recadrez-le plus largement
Tout d’abord, utilisez l’outil Recadrage pour ajuster la taille de la zone de travail. Faites glisser les poignées vers l’extérieur pour agrandir la zone de travail dans la direction souhaitée. Assurez-vous que la case « Contenu pris en compte » dans la barre d’options supérieure est cochée.
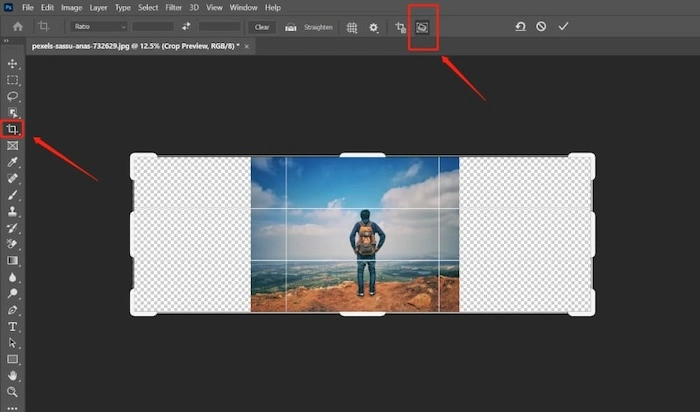
Étape 2 : La conscience du contenu à la rescousse
Une fois la toile agrandie, des zones vides apparaissent sur les bords. C’est là qu’intervient le Remplissage basé sur le contenu. L’outil analyse les éléments d’arrière-plan existants, qu’il s’agisse d’un ciel dégagé, de collines ou d’un mur de briques.
Étape 3 : Au-delà des couleurs unies
Oubliez les remplissages basiques aux couleurs unies. Le remplissage sensible au contenu va bien plus loin. Il reproduit et étend intelligemment les textures et motifs d’arrière-plan, créant une extension naturelle qui s’intègre parfaitement à l’image d’origine.

Étape 4 : Ajustement pour la perfection
Bien que le remplissage basé sur le contenu soit excellent, vous pouvez toujours apporter des ajustements mineurs pour un rendu soigné. Utilisez des outils comme le Tampon de duplication ou le Pinceau correcteur localisé pour affiner certaines zones et obtenir une composition parfaite.
[Bonus] L’IA ajoute un arrière-plan à la photo
Bien que le Remplissage d’après le contenu excelle dans l’extension des arrière-plans existants, que se passe-t-il si vous envisagez quelque chose de complètement différent ? C’est là qu’intervient Evoto AI, un puissant outil de retouche IA qui peut vous faire gagner du temps et des efforts lors de l’ajout d’arrière-plans personnalisés à vos photos.
Evoto AI offre une interface conviviale et une vaste bibliothèque d’options d’arrière-plan. Voici un aperçu du processus :
Étape 1 : Téléchargez et installez Evoto AI
Evoto – L’éditeur de photos IA le plus efficace
Étape 2 : Ajustements de l’arrière-plan en attente
Une fois installée, ouvrez votre photo dans Evoto AI. Accédez au panneau « Réglages d’arrière-plan » du logiciel.
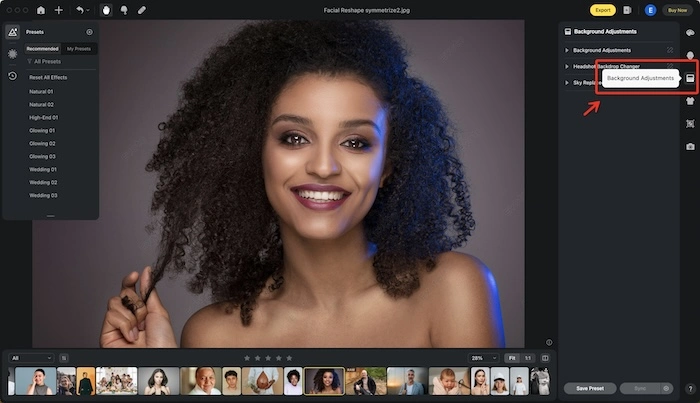
Étape 3 : Accédez à Mes arrière-plans
Dans le menu « Changeur d’arrière-plan pour portrait », vous trouverez la section « Mes arrière-plans ». C’est ici que vous pouvez accéder à vos arrière-plans personnalisés et les gérer.
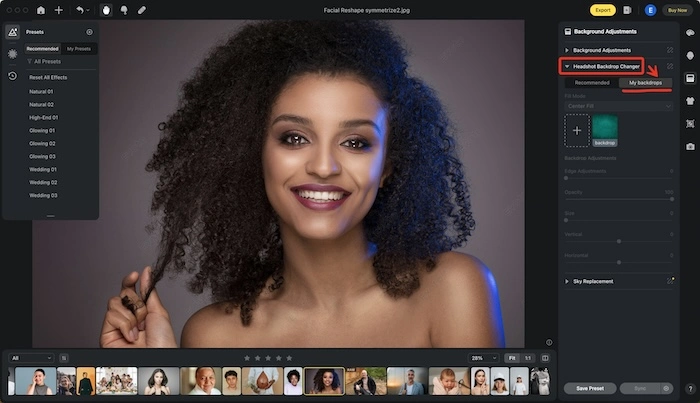
Étape 4 : Importez votre vision
Cliquez sur le bouton « + » pour importer l’image d’arrière-plan souhaitée. Sélectionnez le fichier image sur votre ordinateur et regardez-le s’afficher dans la section « Mes arrière-plans ».
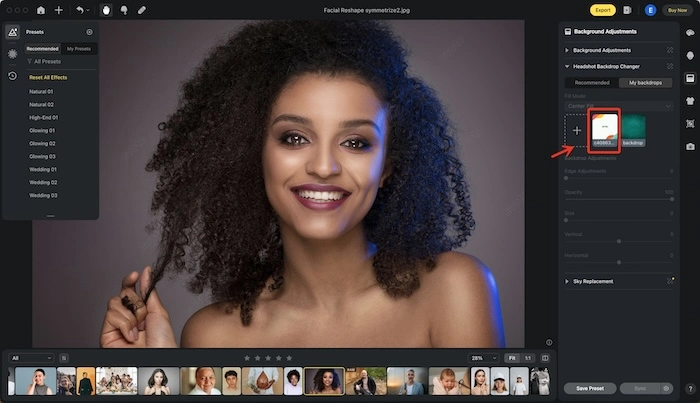
Étape 5 : Transformation transparente
Une fois l’arrière-plan souhaité chargé, cliquez simplement sur l’image importée. L’IA d’Evoto analysera intelligemment votre photo et intégrera parfaitement le nouvel arrière-plan, transformant votre image en un seul clic.
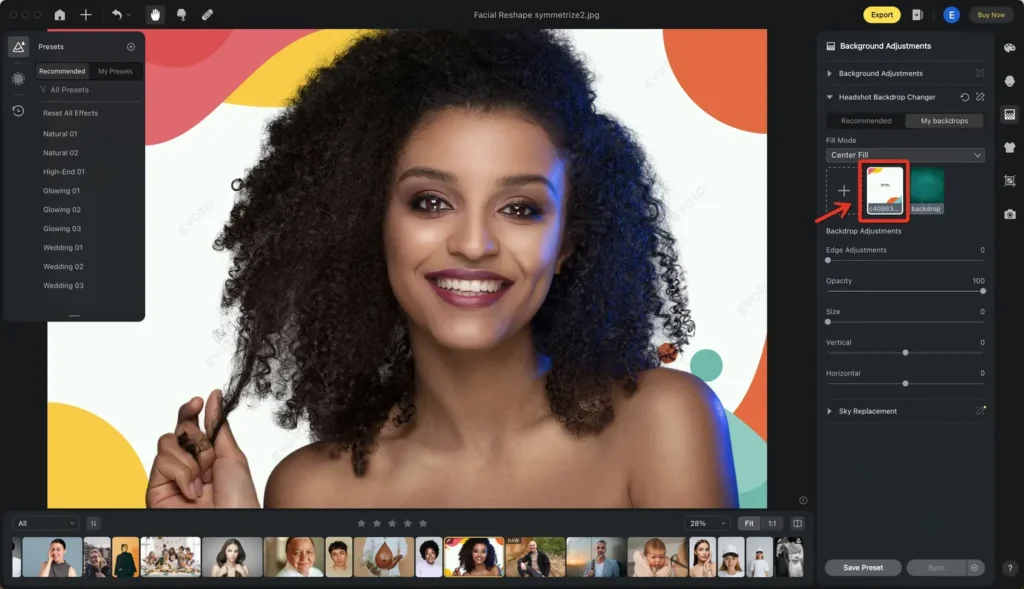
Evoto AI offre un large éventail de possibilités créatives au-delà des arrière-plans. Explorez ses fonctionnalités et découvrez un monde de retouche photo magique et rapide !
Evoto – L’éditeur de photos IA le plus efficace
Conclusion
Découvrez le pouvoir du remplissage d’après le contenu dans Photoshop : un outil idéal pour supprimer les éléments indésirables et élargir votre espace de création. Pour aller plus loin, testez Evoto AI : ajoutez des arrière-plans sur mesure, explorez des styles uniques et retouchez vos photos en un temps record.






