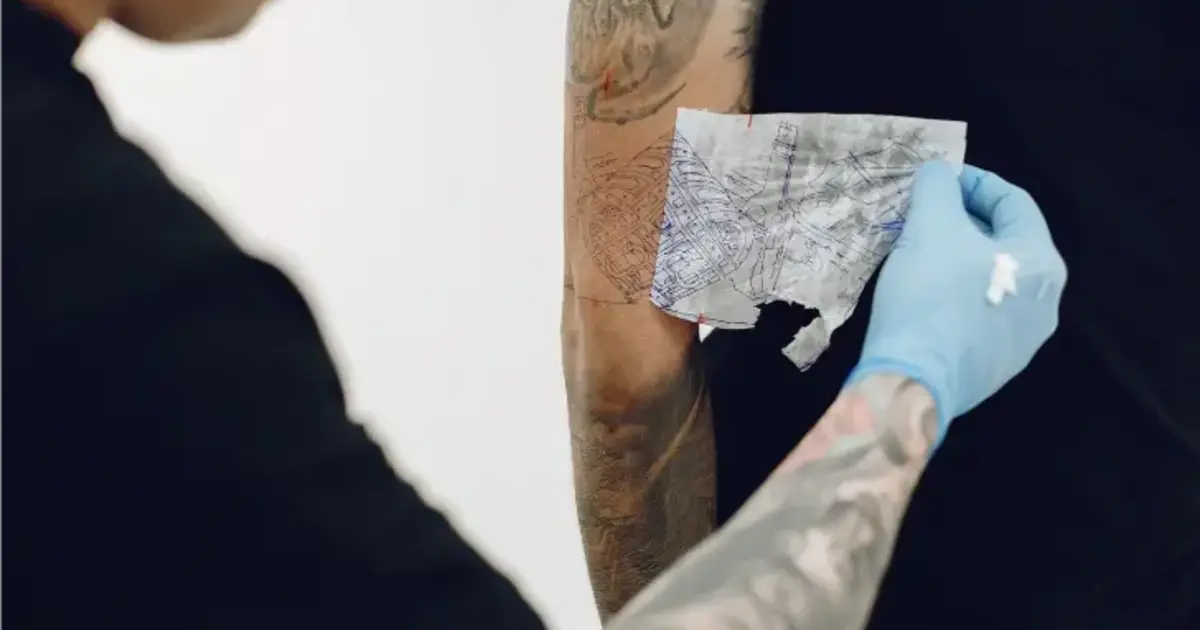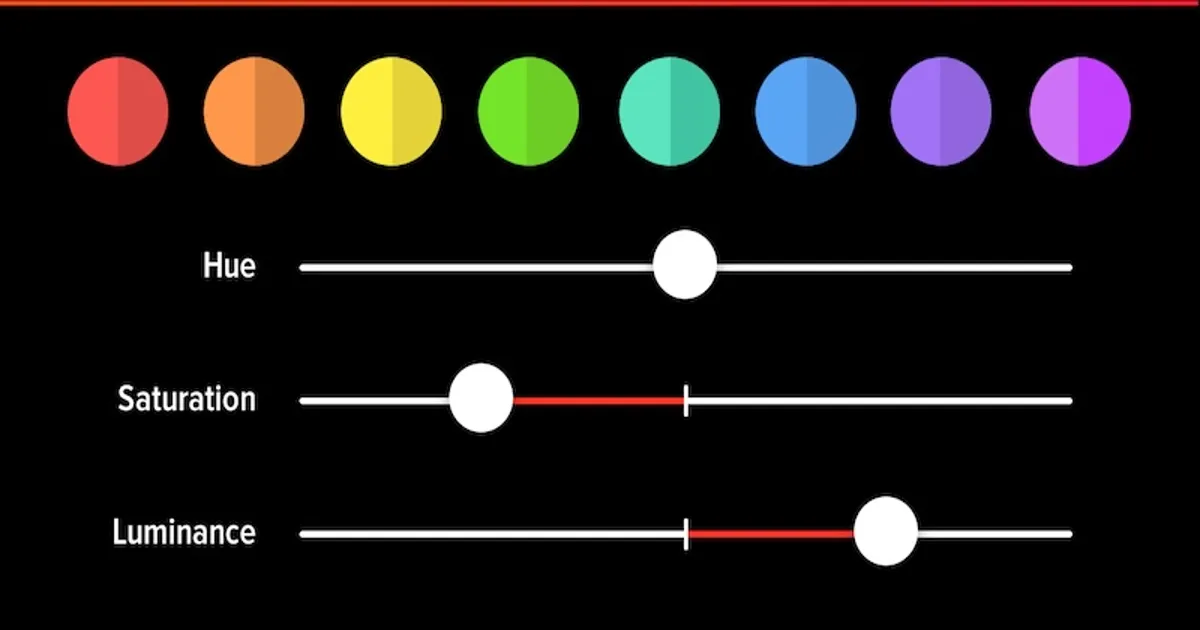Tattoos are a form of self-expression, but over time, they can fade and lose their vibrancy and intricate details. This can make them look dull, especially in photographs. Enhancing tattoo colors in photos is essential for personal keepsakes, social media posts, or professional portfolios. Evoto AI Photo Editor, a cutting-edge photo editing tool, offers advanced solutions for tattoo touch up, making them appear fresh and vibrant.

Why Tattoos Need a Touch-Up in Photos
Tattoos are not indestructible. Tattoo fading is a natural process that is affected by a variety of factors, such as aging, sun exposure, and improper aftercare, which can cause tattoos to fade and lose their original charm.
- Aging: Over time, tattoos lose their sharpness and vitality, becoming faded, old colored tattoos that no longer have their original appeal. So most users access tattoo touch up after 10 years.
- Sun exposure: Exposure to sunlight during the healing process can cause fading, blurring, or patchy tattoo healing. UV rays can damage the skin and affect how the ink settles.
- Aftercare issues: Improper aftercare such as inconsistent application of aftercare ointments, excessive moisture, or failure to keep the tattoo clean can contribute to uneven healing or new tattoos looking faded.
- Tattoo ink properties: Some inks take longer to penetrate the skin and may appear dull before they are fully healed. Certain colors, especially yellows, and pastels, may appear less vibrant after application.
Even freshly healed color tattoos can appear dull in photos due to lighting or camera limitations.
So, some people choose to remove tattoos when their patterns get old. But when it comes to how to make old tattoos look new in personal photos, Evoto offers impressive tattoo touch up solutions. The AI Photo Editor is handy for those who want to showcase their body art on social platforms or in their portfolios.
Two Methods to Deal with Tattoo Fading Using Evoto AI
Evoto AI is an innovative, easy-to-use tattoo touch up editor. It integrates a variety of features specifically designed to enhance the appearance of tattoos in photos. The two main methods for tattoo touch-up are:
Color Adjustment
This AI Tattoo Enhancer focuses on using local masks to adjust the saturation, contrast, etc. of the tattoo color. By widgets such as HSL, Color Curve, Color Grading, etc., you can accurately enhance the vitality of the tattoo. This method ensures a realistic tattoo touch up, achieving a one-click renewal effect.
AI Color Matching
This revolutionary feature uses AI technology to copy the color styles similar to your tattoo but more vivid, from a reference image, and then apply the color scheme to your old faded tattoo to make it shine.
To edit a photo tattoo with AI Photo Editor, you can bring your tattoo back to life and make it stand out again.
Method 1. Touch Up Tattoo by Evoto AI Color Adjustment
Local masking is central to the process of adding color to tattoos with AI Color Adjustments. This technique allows users to have precise control over areas that need a touch up tattoo.
Here’s a step-by-step guide to using the color adjustment tool in the AI tattoo editor:
Step 1. Download Evoto
Download Evoto from its website and launch it successfully on your Windows, macOS, or iPad OS devices.
Evoto – The Most Efficient AI Photo Editor
Step 2. Upload Your Photo
Importing the photo you wish to do tattoo recolor.
Step 3. Select Local Masking
In the editing interface, navigate to the Color Adjustments > AI Color Adjustments > local mask > person > others > the tattoo will be automatically masked.
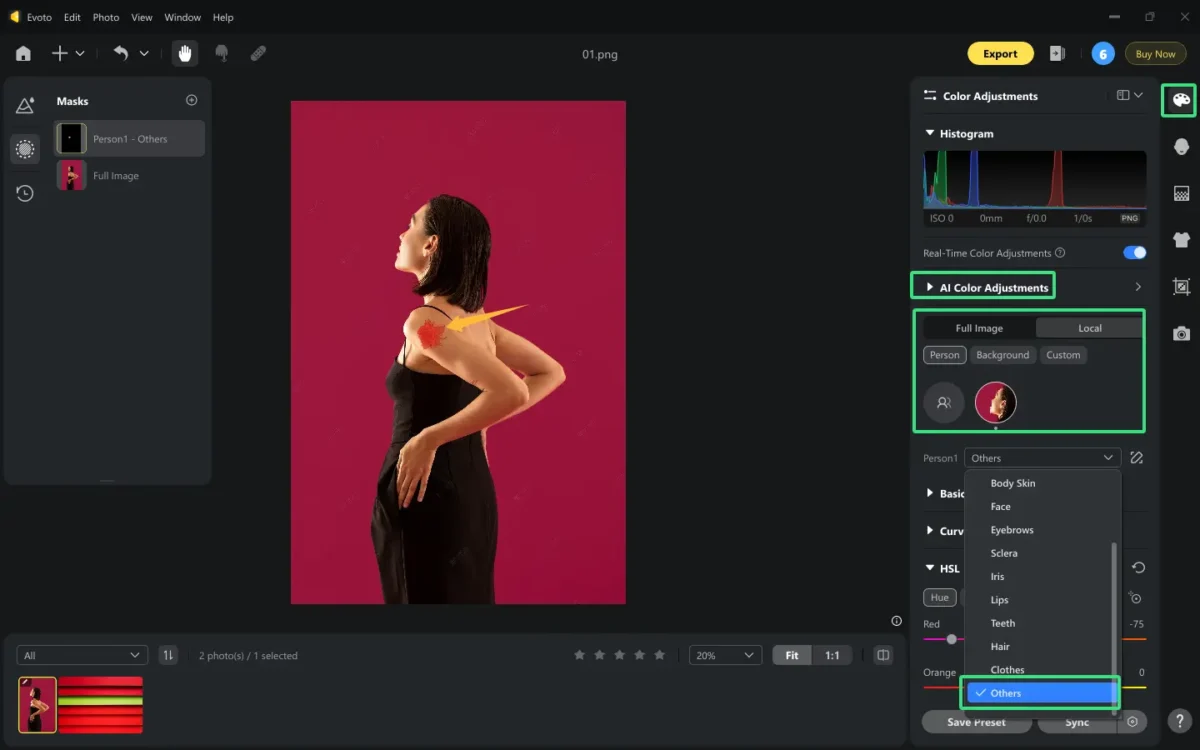
If your tattoo can not be outlined precisely, you have to carefully select the area of your tattoo that requires enhancement, using the brush. This enables more precise editing without affecting the surrounding skin.
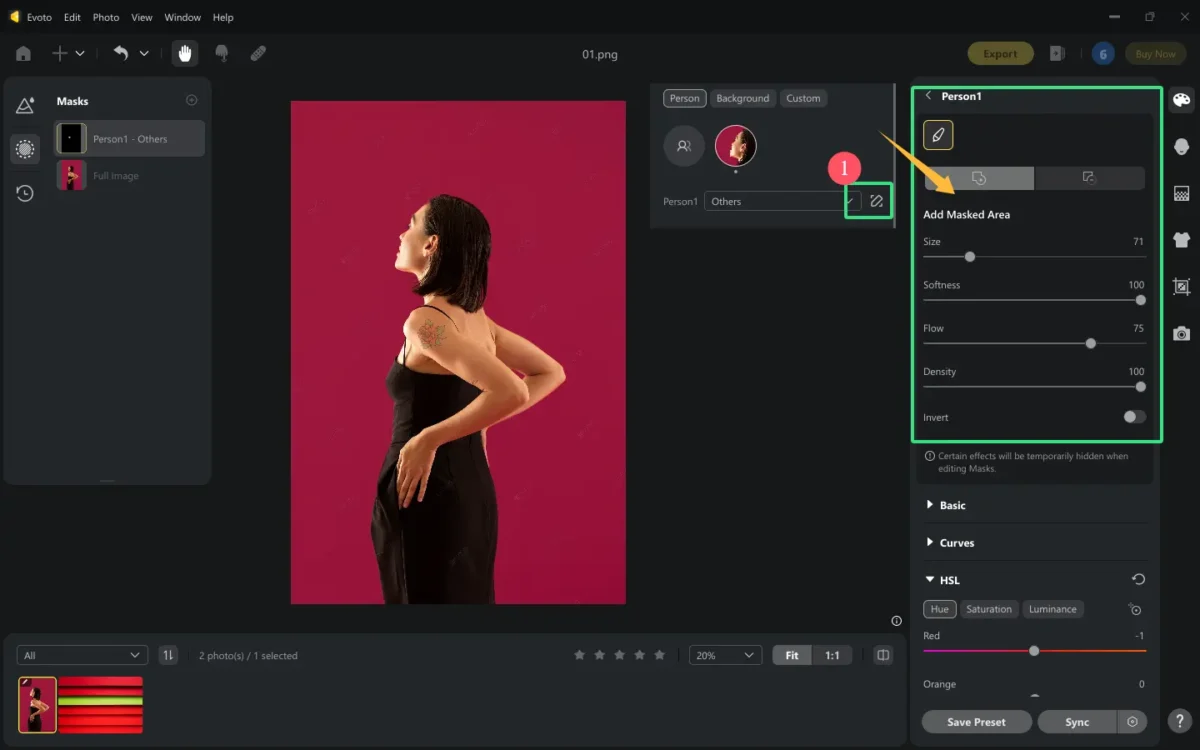
Step 4. Adjust Color Vibrancy
Here, we use the HSL to adjust the hue, saturation, and luminance, which helps increase vibrancy to make the tattoo pop.
Move the sliders to enhance the color intensity and meanwhile, monitor how much color enhancement works without making it look overly artificial.
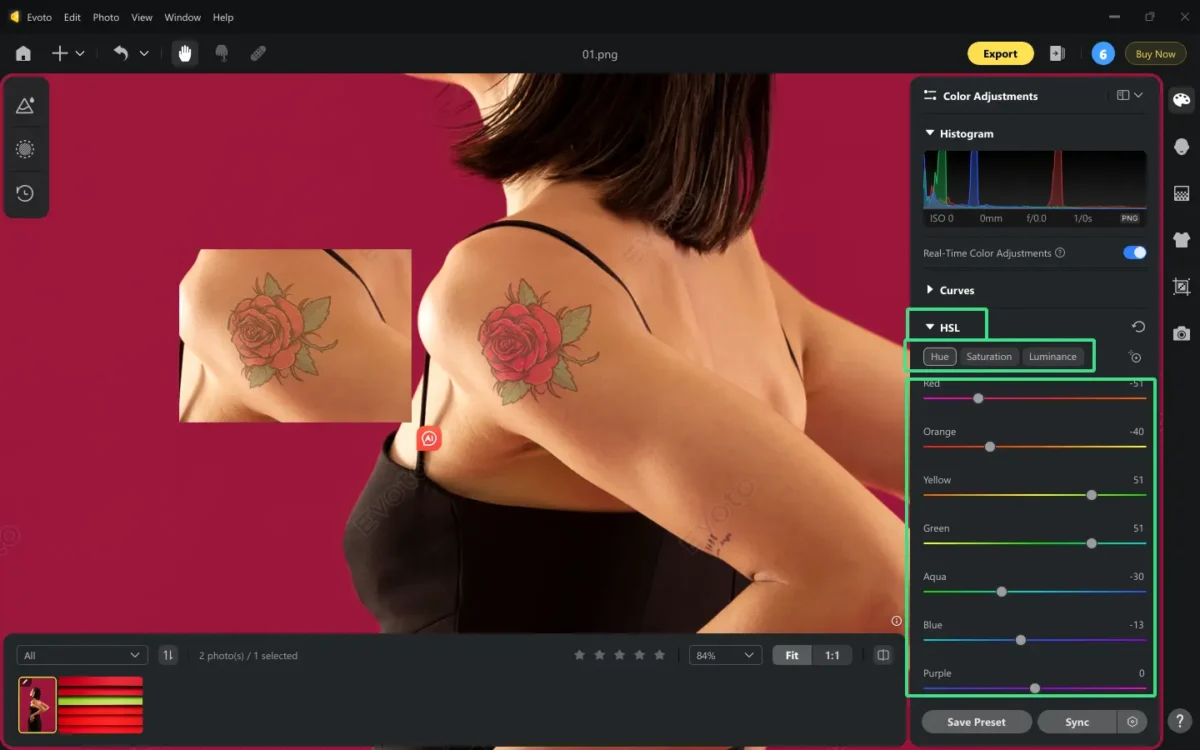
Tips: You are recommended to explore Evoto’s Portrait Retouching features to unblock the charm of blemish removal and AI body reshape features.
Step 5. Review and Export
Check the overall appearance. Export the edited photo for sharing or saving.

Method 2. Touch Up Tattoo by Evoto AI Color Matching
AI Color Matching is also a standout feature that allows users to copy the color grading of a reference image and transfer it to the target tattoo. This leads to more consistent and aesthetically pleasing results. Here’s how to effectively utilize this feature:
Step 1. Upload Target Image
Open Evoto AI and import a portrait with a faded tattoo that you want to touch up.
Evoto – The Most Efficient AI Photo Editor
Step 2. Select Your Reference Image for Tattoo Touch Up
Still in the Color Adjustments section > AI Color Adjustment > Upload an image for tattoo color matching or directly create color matching from the images in the Preview bar. Then, it will show on the panel.

Tips: About choosing the reference image to touch up the faded tattoo, you’d better screen out the picture that shares a similar color palette as the tattoo’s color scheme. This helps precisely restore the original color.
For example, the main color composition of the target tattoo is red and green, so you can find a reference image that mainly contains red and green colors.
Step 3. Match the Color
Select your target image in the Preview bar > Click the reference image in the color match panel. Then you’ll see the color style copied and transferred from the reference image to the target image.
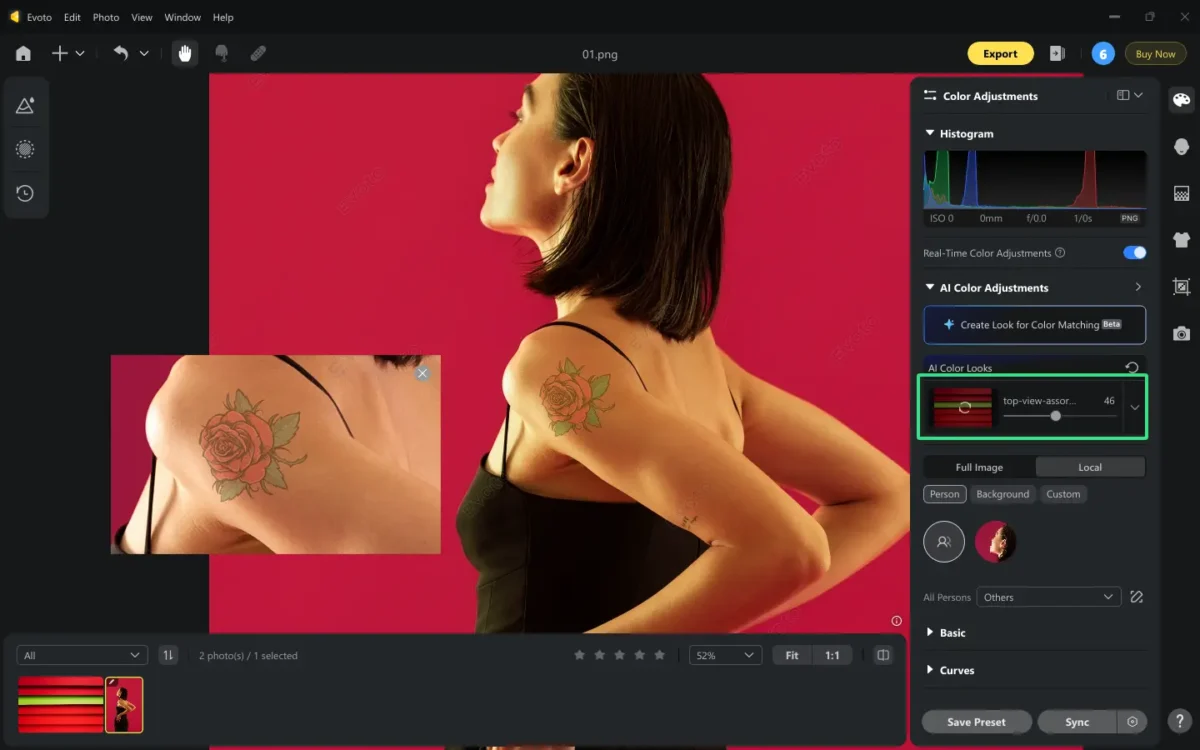
Drag the slider to increase or decrease the intensity.
Step 4. Enhance the Tattoo Only
If you just want to touch up the color of the tattoo only, you can double-click the reference image > Local > Person > Click on the connection icon and cancel the color and tone adjustments on the background and body parts, except for the others.
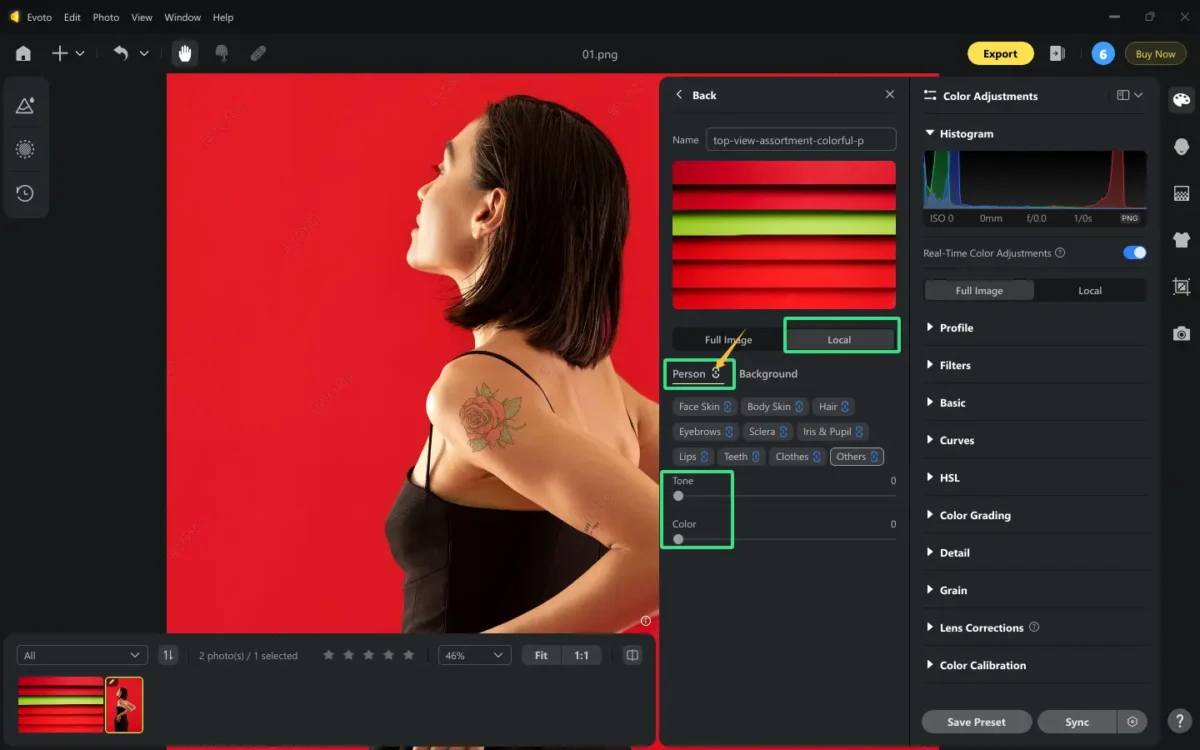
Move sliders of tone and color of the “Others” to touch up tattoo appropriately.
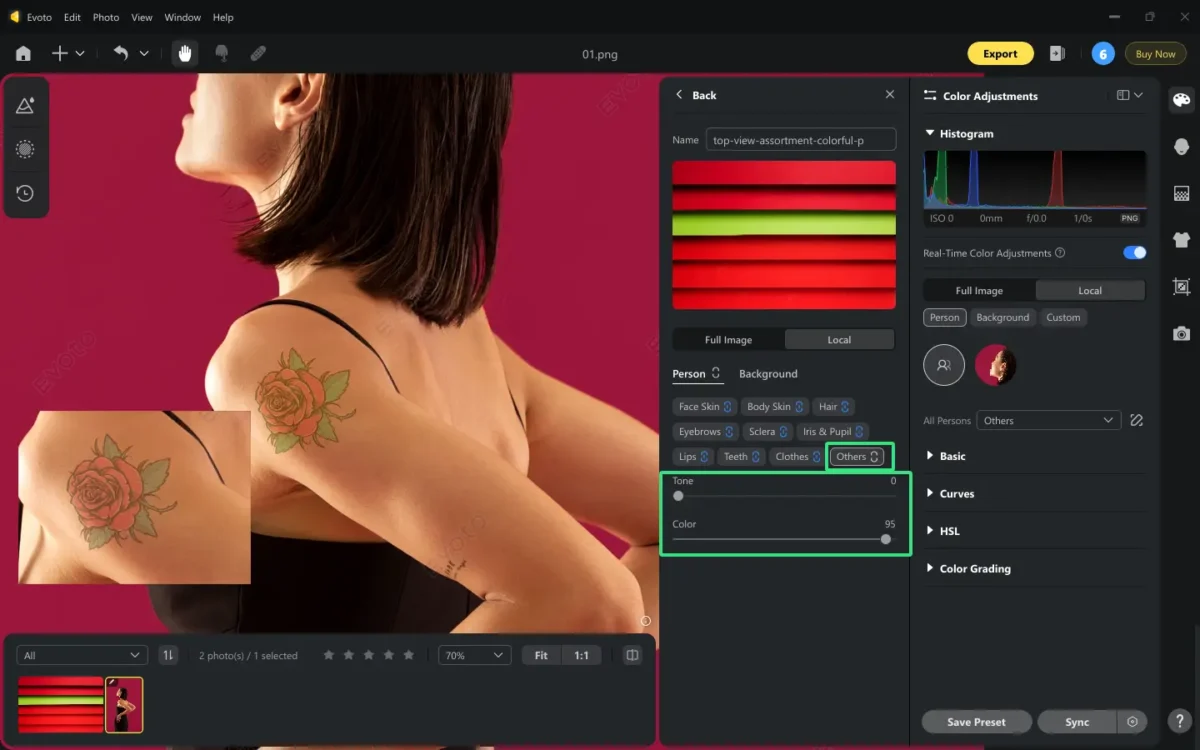
Also, you can use the mask option to select the tattoo area and transfer color to it specifically if the auto tattoo identification doesn’t work well.
Optional: You can import all your photos with faded tattoos showing out for batch edits by clicking the reference image in the AI match option.
Step 5. Export the Final Image
Once satisfied with the enhancements, save the image in your desired format.
Check the tattoo touch up before and after examples that illustrate this transformation process.

Conclusion
Using Evoto AI for tattoo touch up in photos offers many benefits to ensure they look vivid and fresh, not least the ease and precision of partial masking and AI color tracking. With just a few simple tools, you can refresh tattoos and ensure they look as vivid as ever in every photo. We encourage you to try Evoto tattoo photo editor for all your tattoo editing needs and change the way your tattoos are presented to the world!