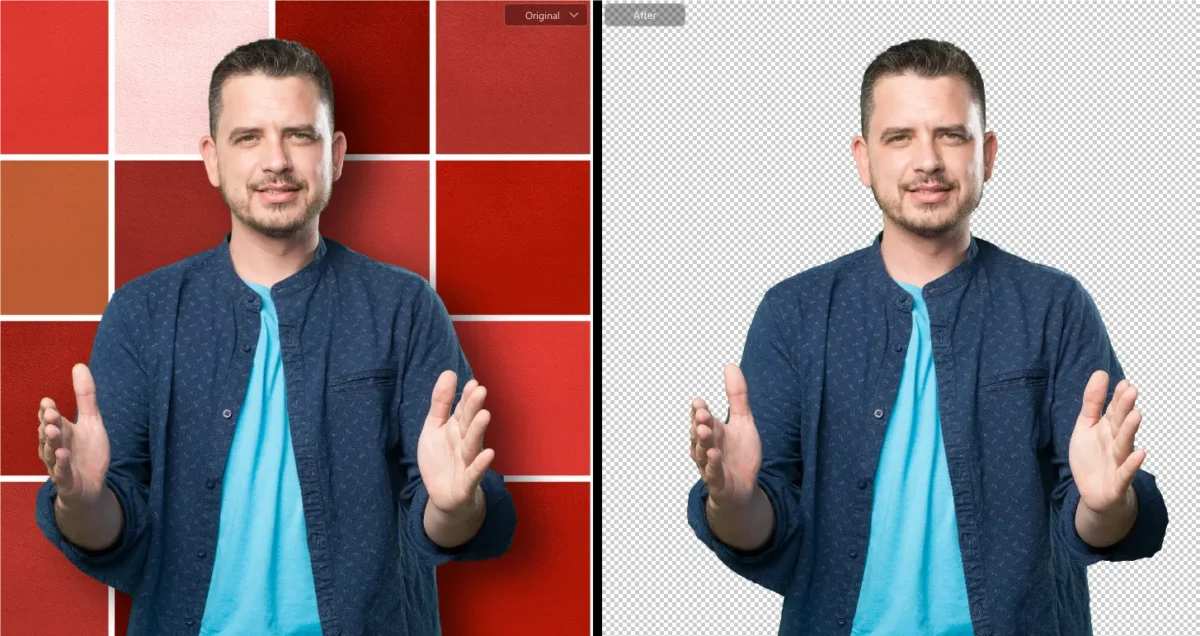Photo retouching can be tricky—especially when you want to enhance facial features like lips, eyes, or hair without altering the entire image. Many editors struggle to achieve natural-looking edits, often ending up with uneven or overdone results. Adjusting the brightness of eyes or smoothing facial skin while keeping the rest of the photo untouched is a common challenge. Fortunately, AI Photo Editor offers a powerful solution with its advanced masking features, designed to simplify and perfect your editing process.
Introduction to Precision Photo Retouching with Evoto AI
Evoto AI masking tools revolutionize photo retouching by allowing precise edits on specific areas. With Color Adjustment using Masking, you can target regions like the hair or lips, tweaking hues or vibrance without affecting the background. Navigate to the Color Adjustments Feature of Evoto and later versions, you can select “Person” or “Background” to start editing with accuracy. This ensures your adjustments, like enhancing skin tone or hair color, stay exactly where you want them.
The standout feature is Evoto AI’s Masking precision, which lets you isolate complex areas like hair strands or facial skin effortlessly. As shown in the interface, options like “Facial Skin,” “Hair,” and “Lips” under the Person mask make targeted edits seamless. This precision guarantees a natural, polished look every time. In this guide, we’ll explore how to use these tools to refine your photos, starting with the Hair Masking feature for flawless results.
Evoto AI Photo Editor – Faster Edits, Finer Control
Understanding Evoto AI Hair Masking Feature for Flawless Retouching
Evoto AI’s Hair retouching & Masking feature lets you isolate and refine hair details with incredible Masking precision, ensuring your edits stay exactly where you want them. Let’s dive into how this feature works and why it’s a must-have for achieving a flawless, professional look.
First, AI Hair Retouching using Masking feature uses advanced AI to automatically detect and isolate hair strands in your photo. This Masking precision means you can adjust the color, brightness, or texture of the hair without worrying about spillover effects on the background or other parts of the image.
Whether you’re experimenting with a bold new hair color—like a fiery red or icy blonde—or simply enhancing the natural shine, this feature gives you full control. The AI does the heavy lifting by creating a precise mask around the hair, so you can focus on perfecting the look without tedious manual adjustments.
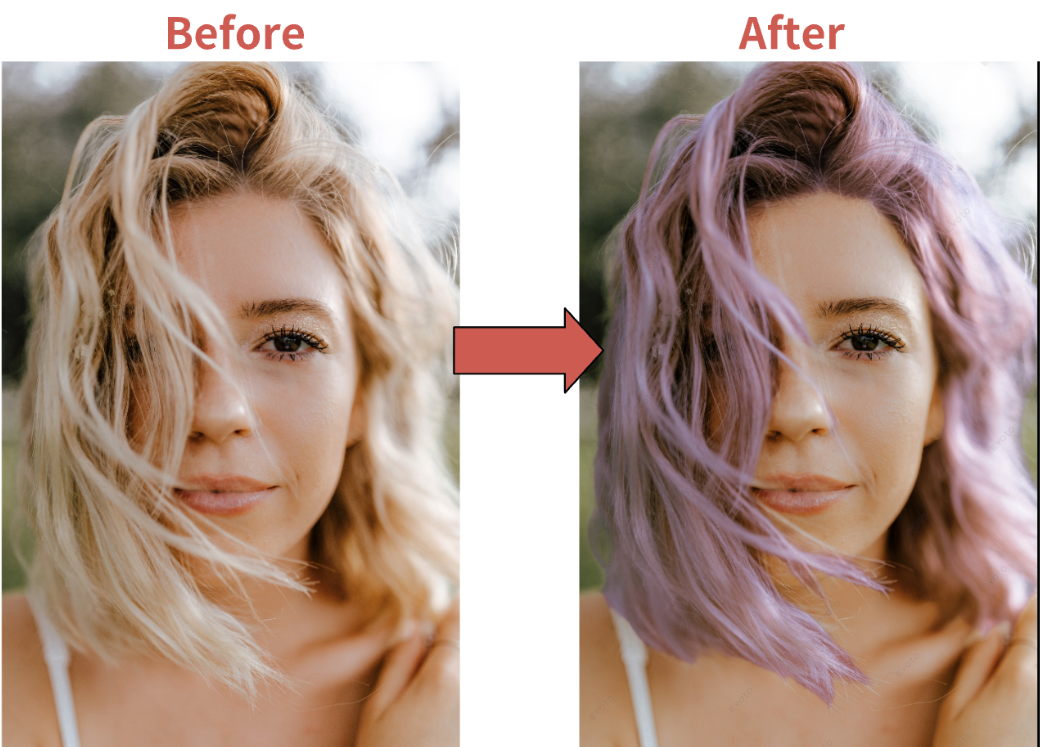
To get started, open Evoto AI and navigate to the “Color Adjustments” section, as shown in the interface screenshots. Under the “Local Masking” panel, select the “Person” menu, and you’ll find the “Hair” option in the dropdown (you can see this in the screenshot where options like “Facial Skin” and “Lips” are listed).
Once you select “Hair,” Evoto AI will generate a mask specifically for the hair in your image. From there, you can use tools like “Curves” and “HSL” to enhance the hair details. For example, the “Curves” tool (visible in the screenshot with its histogram and adjustable points) lets you tweak the shadows, midtones, and highlights to add depth to the hair.
Meanwhile, the “HSL” panel (shown with sliders for Hue, Saturation, and Luminance) allows you to fine-tune the hair color by adjusting specific tones—like boosting the yellows for a sun-kissed look or toning down reds for a more natural shade.

Here’s a practical tip to make your hair edits pop:
After applying your color adjustments, head to the “Detail” section (as seen in the screenshot) and slightly increase the “Sharpen”, and head to “Basic” and increase “Vibrance” sliders. This will give the hair a natural, glossy shine that looks vibrant yet realistic.
Evoto AI Photo Editor – Faster Edits, Finer Control
Thanks to the Masking precision of AI, these adjustments will only affect the hair, leaving the face and background untouched. For instance, you won’t have to worry about the vibrance boost making the skin tone look unnatural or the sharpness affecting the background’s texture. This level of control ensures your edits are seamless and professional, whether you’re retouching a portrait for a client or experimenting with a virtual hair makeover for fun.
Read More:
- How to Edit Flyaway Hair to Remove Flyaway Hair 2025
- Add Hair to Photo AI: How to Fill Hair Gaps Naturally
- Black Hair Filter: See What You Look Like with Black Hair
Mastering Facial Skin Retouching with Evoto AI’s Masking Tools
Evoto AI with its Masking precision allows you to target just the skin for adjustments. As seen in the Evoto AI interface, you can select the “Facial Skin” option under the “Person” menu in the Local Masking panel.
This feature automatically isolates the facial skin, ensuring that your edits—whether you’re smoothing texture or adjusting tone—stay exactly where you want them, leaving the eyes, lips, and other features untouched. This level of control makes it easier to achieve a polished, natural result without over-editing.
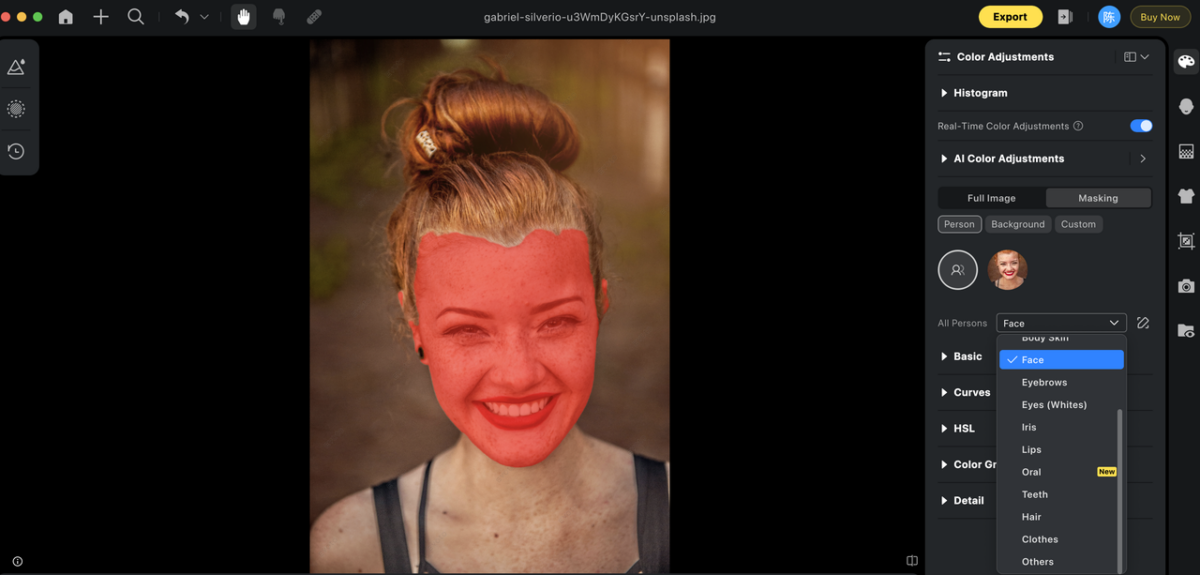
When it comes to balancing skin tones, Color Adjustment using Masking is your go-to tool in Evoto AI. Uneven skin tones, redness, or dullness can detract from a photo’s overall appeal, but with Evoto AI’s HSL and Color Grading features, you can correct these issues effortlessly.
For example, under the “HSL” panel, you can target specific colors like reds to reduce unwanted flushness on the cheeks, or adjust yellows to even out the skin’s warmth. The Color Grading tool, with its Midtones, Shadows, and Highlights wheels, lets you fine-tune the overall tone of the skin, ensuring a consistent and radiant look. Thanks to Masking precision, these adjustments only apply to the masked facial skin area, preserving the natural appearance of other facial features.

Let’s walk through a quick step-by-step example to enhance your facial skin’s glow using Evoto AI. Start by selecting the “Facial Skin” mask in the Local Masking panel.
Next, head to the “Basic” adjustments section, where you’ll find sliders for Temp, Tint, and Contrast. Adjust the Temp slider slightly toward the warmer side to give the skin a healthy glow, and increase the Contrast just a touch to bring out the skin’s natural texture.
If the skin looks too flat, tweak the Highlights to add a subtle radiance. Because of Evoto AI’s Masking precision, these changes won’t bleed into the eyes or lips, ensuring that your adjustments enhance the skin without affecting the rest of the face. For an extra polished look, you can also use the “Detail” panel to slightly increase Sharpness, making the skin texture pop while keeping it natural.
Evoto AI Photo Editor – Faster Edits, Finer Control
Enhancing Facial Features: Lips, Eyes, and More with Evoto AI
Achieving a polished, professional look in your photos often comes down to the details—those subtle enhancements to facial features that make a big difference. With Evoto AI’s masking tools, you can precisely target areas like all skin, facial skin, neck, body skin, eyebrows, eyes, iris, lips, oral, teeth, hair, clothes, and others, ensuring every part of your image shines without affecting the rest.
Whether you’re aiming to brighten the whites of the eyes or add a pop of color to the lips, Evoto AI makes it easy to refine these features with precision. Let’s explore how to use these tools to elevate your photo editing game.
One of the standout features of Evoto AI is its ability to isolate specific facial features for detailed adjustments. For instance, using the “Teeth” and “Eyes (Whites)” options in the masking menu, you can apply Color Adjustment using Masking to enhance these areas effortlessly.
Here, you can use the HSL sliders to tweak the hue, saturation, and luminance, creating a natural yet striking teeth color that complements the overall look. Similarly, for the eyes, choose the “Eyes (Whites)” mask and adjust the brightness and contrast to make the whites pop, giving your subject a fresh, lively appearance.
This targeted Color Adjustment using Masking ensures that your edits stay confined to the selected area, leaving the surrounding skin untouched for a seamless result.
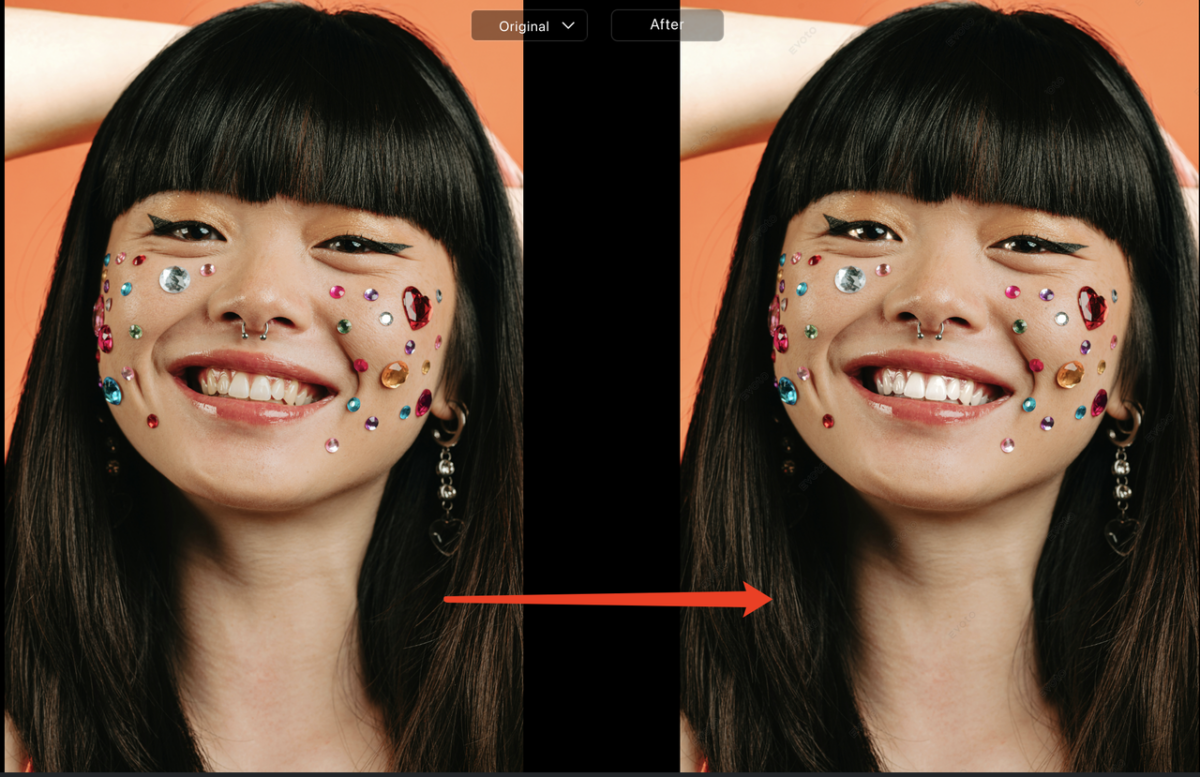
To take your eye enhancements further, Evoto AI’s “Detail” adjustments can add that extra wow factor. By applying the “Sharpen” tool under the Detail section, you can make the eyes stand out even more, enhancing their clarity and depth. At the same time, you can smooth the surrounding skin for a cohesive look by using Facial skin retouching using Masking.
Simply select the “Facial Skin” mask and adjust the basic settings like temp, tint, and contrast to even out the skin tone around the eyes. This combination of sharpening the eyes and softening the skin creates a balanced, natural effect that draws attention to the right places without looking overdone.
Read More:
- Enhancing Eye Reflections: A Guide with Evoto AI
- Unleash Your Vision: Explore the Power of Eye Color Changers in Photos
- How to Whiten Teeth Naturally in Photos: Easy Editing Tips
Advanced Techniques: Combining Curves, HSL, and Color Grading for a Professional Finish
Ready to take your photo retouching to the next level with Evoto AI? Let’s explore advanced techniques using Curves, HSL, and Color Grading to achieve a professional finish while maintaining control. These tools, paired with masking, let you experiment with precision.
Start with the “Curves” and “HSL” options for Color Adjustment using Masking. Use Curves to tweak highlights and shadows, like brightening cheekbones or deepening jawline shadows for depth, by isolating the “Face” mask. With HSL, adjust hue and saturation—reduce orange in the “Facial Skin” mask for balanced skin tones, ensuring edits stay targeted. This Color Adjustment using Masking keeps your changes precise.
Next, apply Color Grading with Masking precision to unify tones. Use the shadows, midtones, and highlights wheels to match skin tones between the face and neck. Add a blue tint to neck shadows and warm midtones to the face, blending seamlessly without affecting hair or background, thanks to Masking precision.
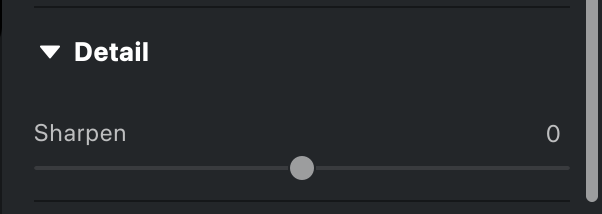
For a creative touch, use the “Sharpen” tool on the “Hair” or “Eyes (Whites)” mask to enhance details, keeping edits localized. These techniques ensure a polished, professional look, setting you up for stunning results in your next steps.
Conclusion
Evoto AI’s masking features make photo retouching a breeze, delivering professional results with ease. By using hair retouching with masking and face retouching with masking, you can precisely refine hair, facial skin, lips, and more, ensuring a natural, polished look for your portraits.
Navigating the masking tools is simple: head to the Color Adjustments panel, select “Local Masking,” and choose from options like “Hair,” “Facial Skin,” or “Lips” to target specific areas. Adjust settings like curves, HSL, or color grading for flawless enhancements. These features solve common editing challenges, like uneven skin tones or tricky hair adjustments, by offering pinpoint accuracy. Ready to elevate your photo editing skills? Try Evoto AI retouching tools today and transform your images with stunning, natural results that stand out!