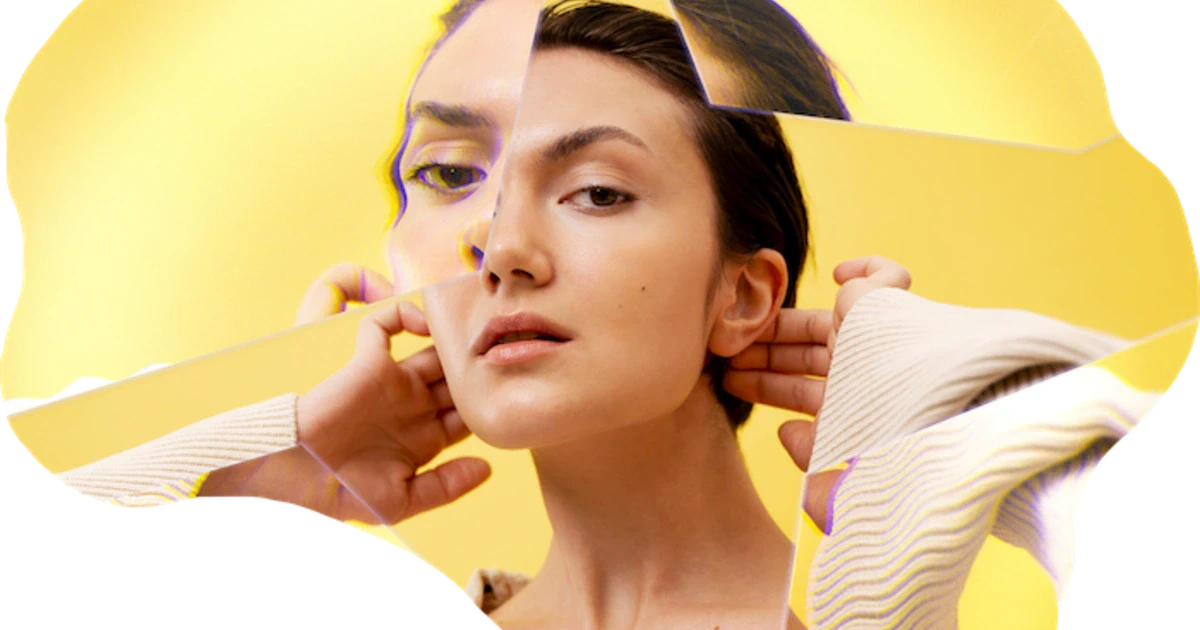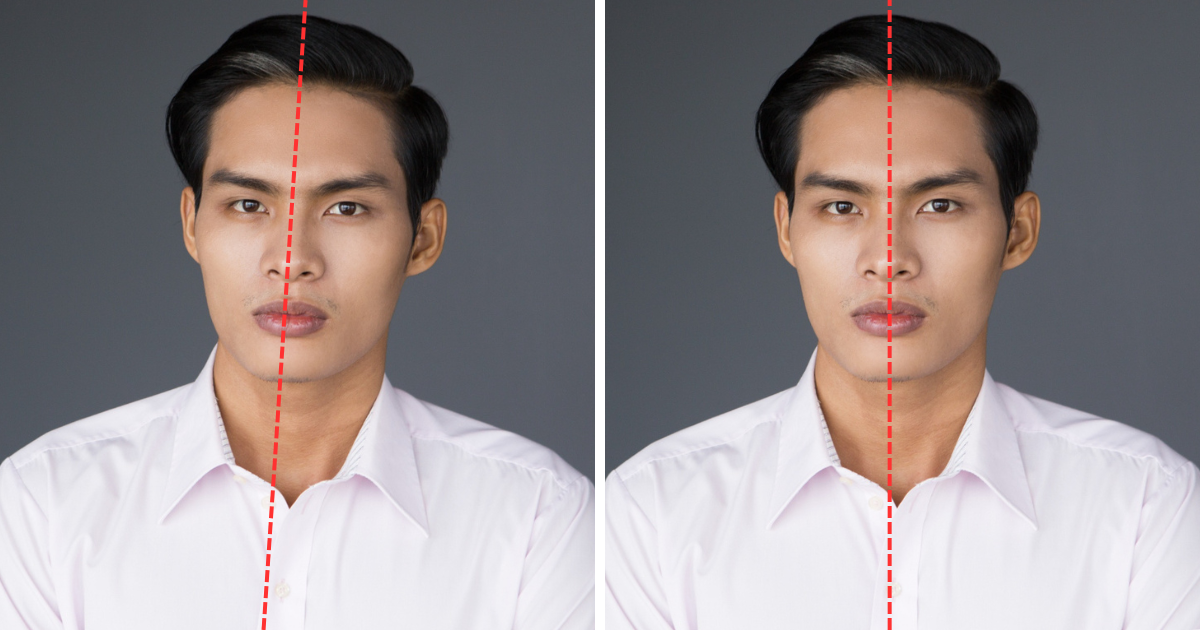Adjusting exposure in photos is essential for achieving the perfect balance of light and dark, bringing out the best in your images. Proper exposure can make the difference between a photo that looks dull and one that truly shines. In this guide, we will walk you through how to adjust exposure using the Evoto AI Photo Editor, ensuring your images are bright, clear, and visually appealing.
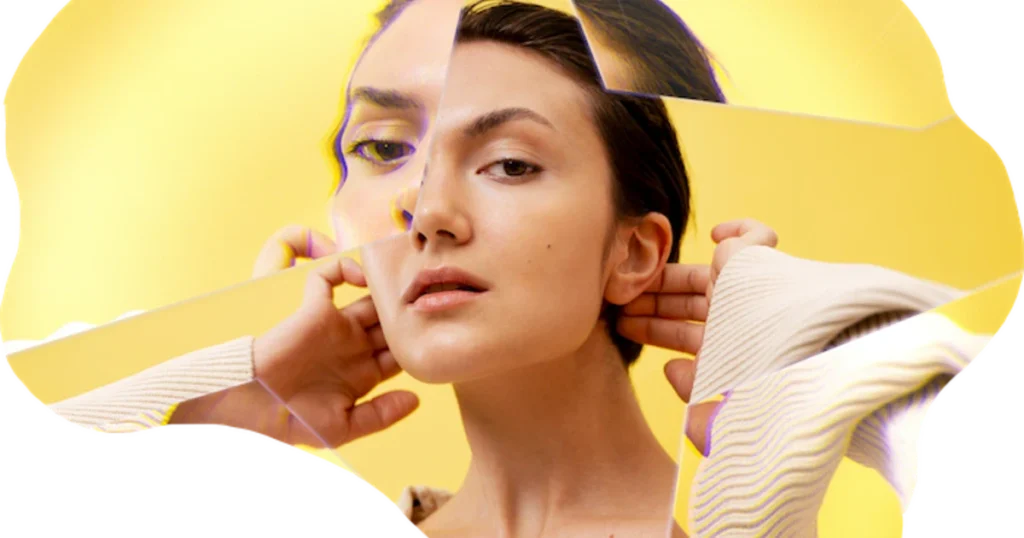
Why Adjust Exposure in Photos?
Overexposed photos appear too bright, washing out details and colors, while underexposed photos are too dark, hiding important elements in shadows. Both issues can significantly detract from the overall quality of your images. Adjusting exposure helps to correct these problems, making your photos look more natural and vibrant.
Proper exposure correction enhances photo quality by ensuring the right balance of light. This not only improves visibility but also brings out details that might otherwise be lost. Whether you are a professional photographer or a hobbyist, mastering photo exposure settings is crucial for creating stunning images.
How to Adjust Exposure in Evoto Photo Editor
Step-by-Step Guide:
1. Open Your Photo in Evoto
Start by downloading and launching the Evoto AI Photo Editor and opening the image you want to edit. Simply drag and drop your photo into the workspace or use the ‘Open’ button to select your file.
Evoto – The Most Efficient AI Photo Editor
2. Locate the Exposure Adjustment Tool
In the Evoto interface, find the exposure adjustment tool. This is usually found under the ‘Basic’ panel within the ‘Color Adjustments’ tab, where you can access various editing options.
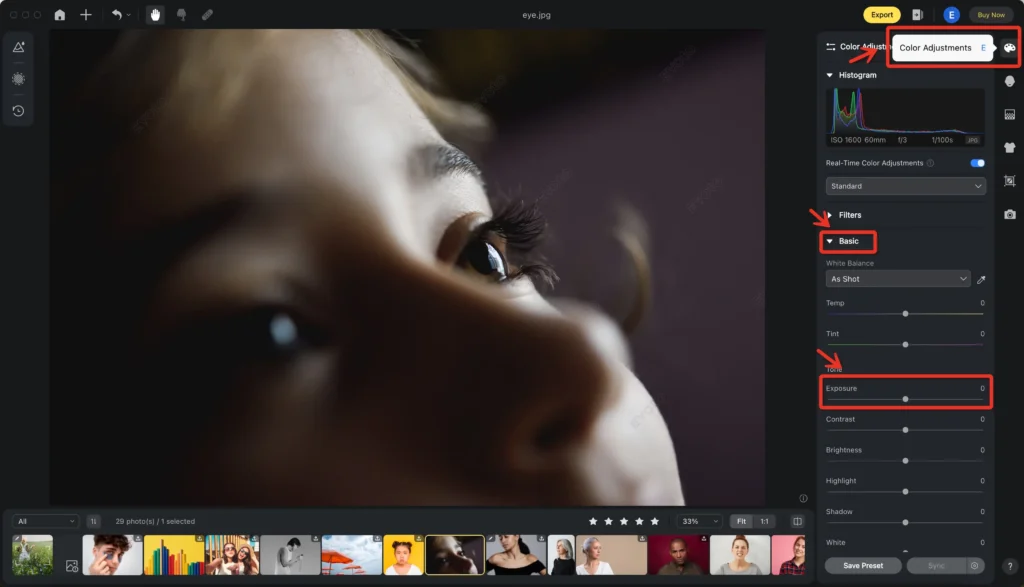
3. Adjust the Exposure
To adjust exposure, move the slider to the right to increase brightness or to the left to decrease it. This will help in correcting both overexposed and underexposed areas of your photo.
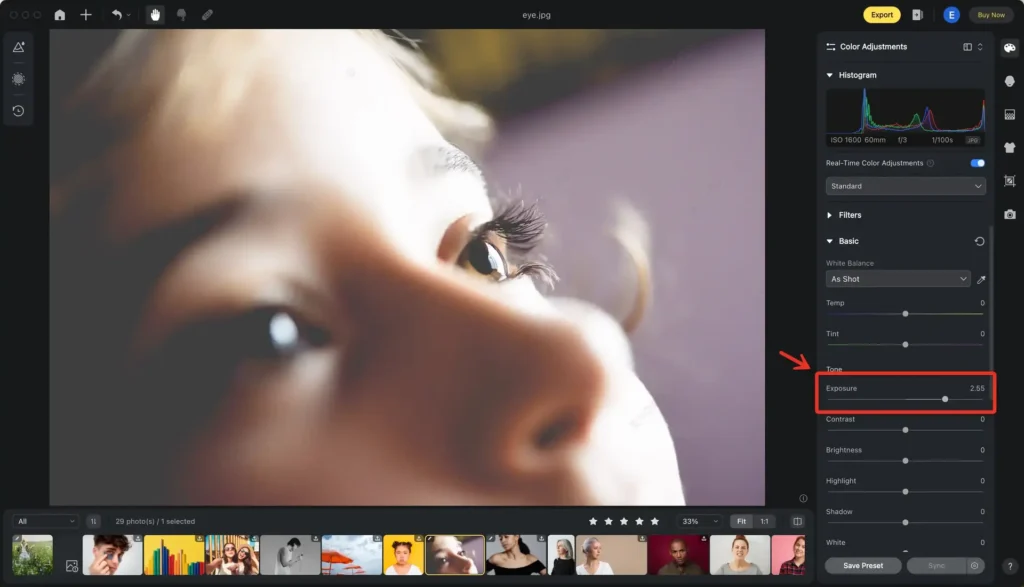
4. Fine-Tuning
For best results, fine-tune the exposure by making smaller adjustments. Pay attention to the highlights and shadows to ensure a balanced look. The histogram tool in Evoto can help you see the distribution of light and dark areas in your image, allowing for precise control.
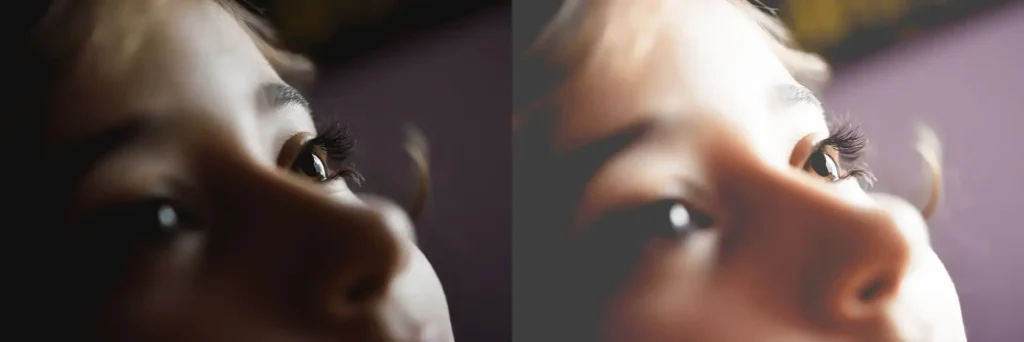
Benefits of Using Evoto for Exposure Adjustment
Evoto’s AI-driven features simplify exposure correction, making it easier for you to achieve professional results. The software automatically detects areas that need adjustment and suggests optimal settings. Additionally, Evoto offers unique photo editing tools and presets designed specifically for exposure adjustments, saving you time and effort.
Evoto – The Most Efficient AI Photo Editor
Additional Tips for Exposure Correction with Evoto
1. Manual Adjustments:
For those who prefer hands-on control, manual adjustments are key. Evoto allows you to tweak the photo exposure settings manually, giving you precise control over every aspect of your image’s exposure. Use the contrast, highlights, and shadows sliders to further refine your adjustments.
2. Using Presets:
Evoto provides a variety of exposure-related presets that can quickly enhance your photos. These presets are designed by professional photographers and are perfect for achieving a specific look with minimal effort. Applying a preset can serve as a great starting point for further adjustments.
3. Batch Processing:
If you have multiple photos that need exposure correction, Evoto’s batch processing feature is incredibly useful. This allows you to adjust exposure in several photos simultaneously, ensuring a consistent look across your entire photo set. Simply select the photos you want to edit, apply the desired exposure settings, and let Evoto handle the rest.
Evoto – The Most Efficient AI Photo Editor
Final Words
In summary, adjusting exposure is a crucial step in photo editing that can greatly enhance the quality and appeal of your images. Using Evoto AI Photo Editor, you can easily make these adjustments with the help of AI-driven tools, presets, and manual controls. Try adjusting exposure in your photos with Evoto today and see the difference it can make. Download Evoto now and start creating stunning, well-exposed images with ease.