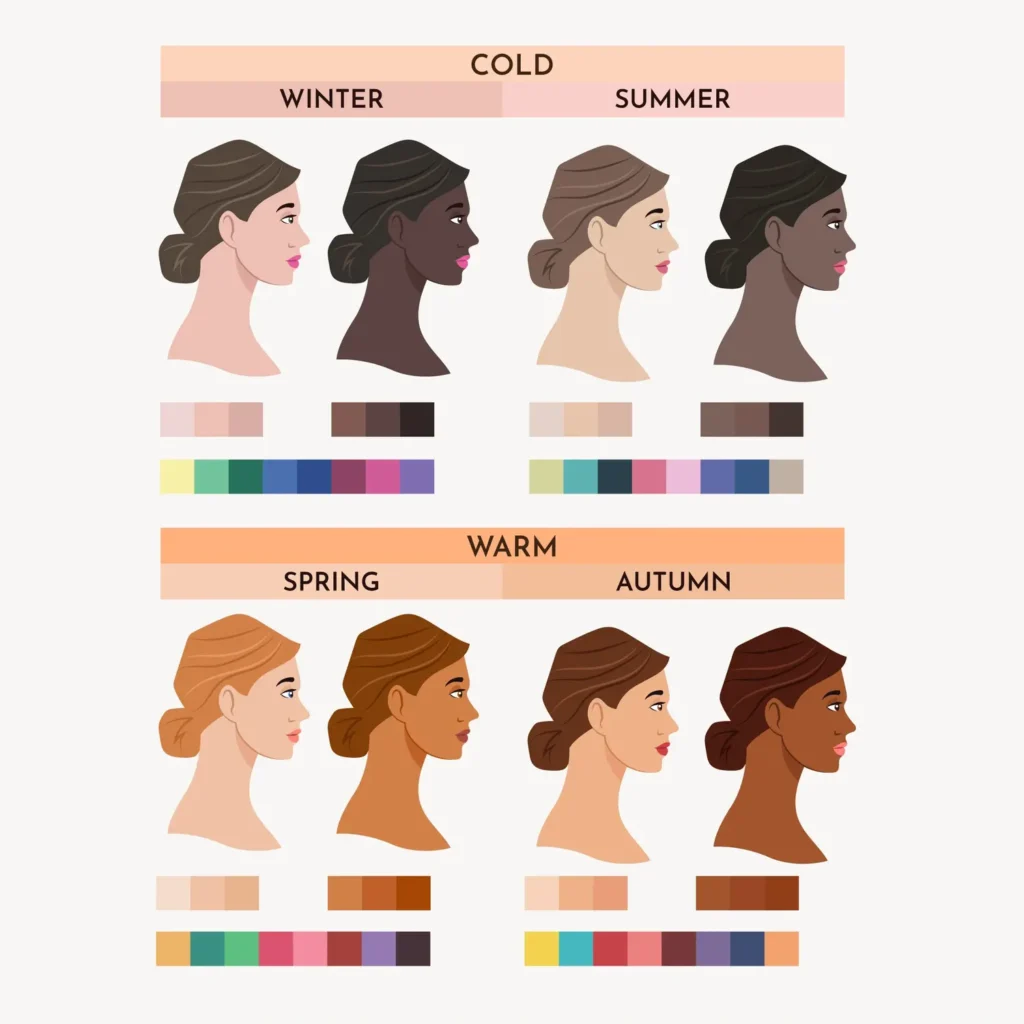A professional headshot background plays a critical role in creating a strong first impression, whether for LinkedIn profiles, resumes, or corporate websites. A polished background ensures your headshot reflects professionalism, competence, and approachability. With Evoto AI Photo Editor, you can easily edit and customize headshot backdrops to achieve flawless results tailored to your needs.

Evoto AI: Easy-to-Edit Professional Headshot Background
Evoto AI offers an intuitive and advanced solution for editing professional headshot backgrounds. Whether you want to enhance clarity or tailor your backdrop to a specific professional theme, Evoto AI’s suite of features has you covered.
Evoto – The Most Efficient AI Photo Editor
Advanced Background Editing Features
- Remove Background from Headshots: Eliminate distractions to create a focused and polished look. Achieve a clutter-free look to emphasize your face.
- Change Background for Headshots: Swap out backgrounds effortlessly to match professional standards. Customize backdrops to match professional themes.
- Remove Blemishes from Headshot Backgrounds: Keep backdrops clean and visually appealing. Ensure a flawless background for a polished impression.
- Remove Unwanted Items from Solid Color Backgrounds for Headshots: Enhance realism by eliminating unwanted elements. Maintain realism and professionalism by eliminating distractions.
Evoto AI simplifies the editing process. Using it for professional headshot backgrounds ensures consistency, professionalism, time-saving, and adaptability across multiple platforms.
How to Remove Background of Professional Headshots for LinkedIn?
How to create a professional headshot background? Follow these simple steps to remove the background of your headshots using Evoto AI:
Step-by-Step Guide
1. Download Evoto AI onto your Windows and macOS desktops.
Evoto – The Most Efficient AI Photo Editor
2. Open your headshot in Evoto AI’s workspace.
3. Select the “Background Adjustments” tool from the right sidebar, and go to Backdrop Changer > Recommended > Transparent option. Also, you can refine the edges to achieve a smooth transition.
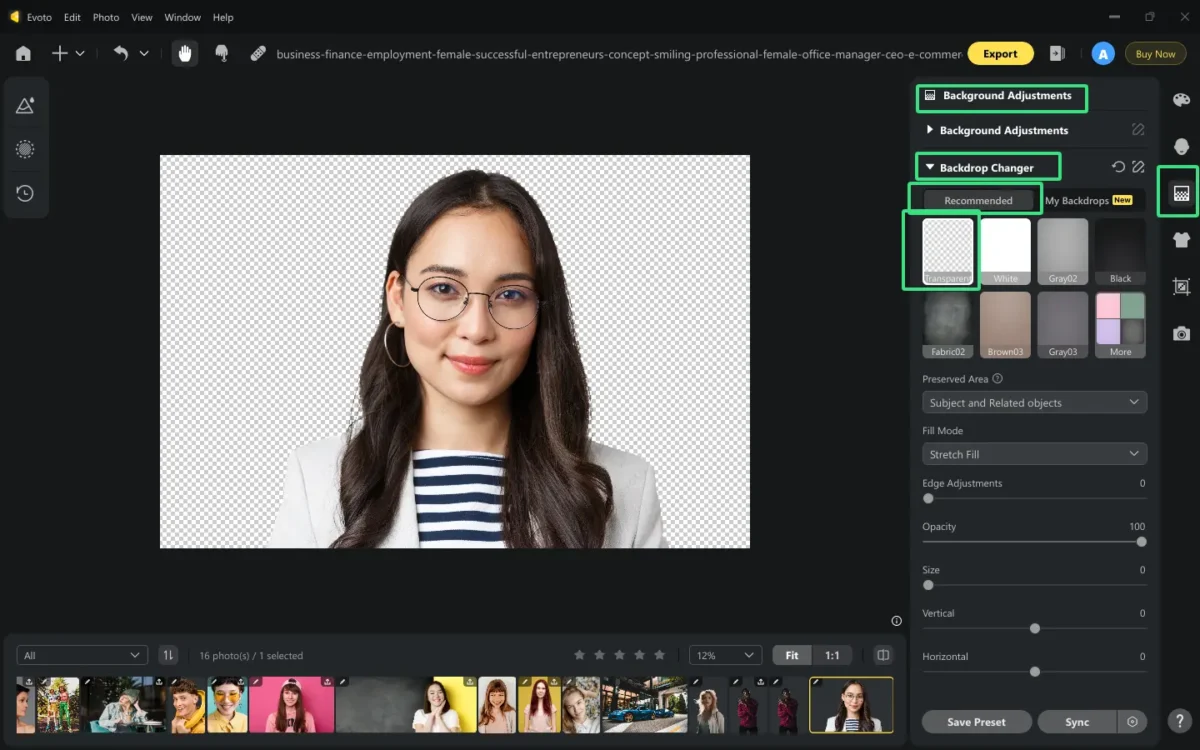
4. Allow the AI to process and remove the existing background automatically.
5. Save the image with a transparent background
6. Export the edited headshot in PNG format.

How to Change Professional Headshot Background with Easy Steps?
Besides removing a professional headshot background, you can change your headshot background with Evoto AI Background Removal as well.
Step-by-Step Guide
1. Upload the headshot you want to change the background to Evoto.
Evoto – The Most Efficient AI Photo Editor
2. Select the “Background Adjustments” feature and head to Backdrop Changer > Recommended. Here, you can replace the professional headshot backdrop with a solid color from a variety of options or you can upload a custom one.
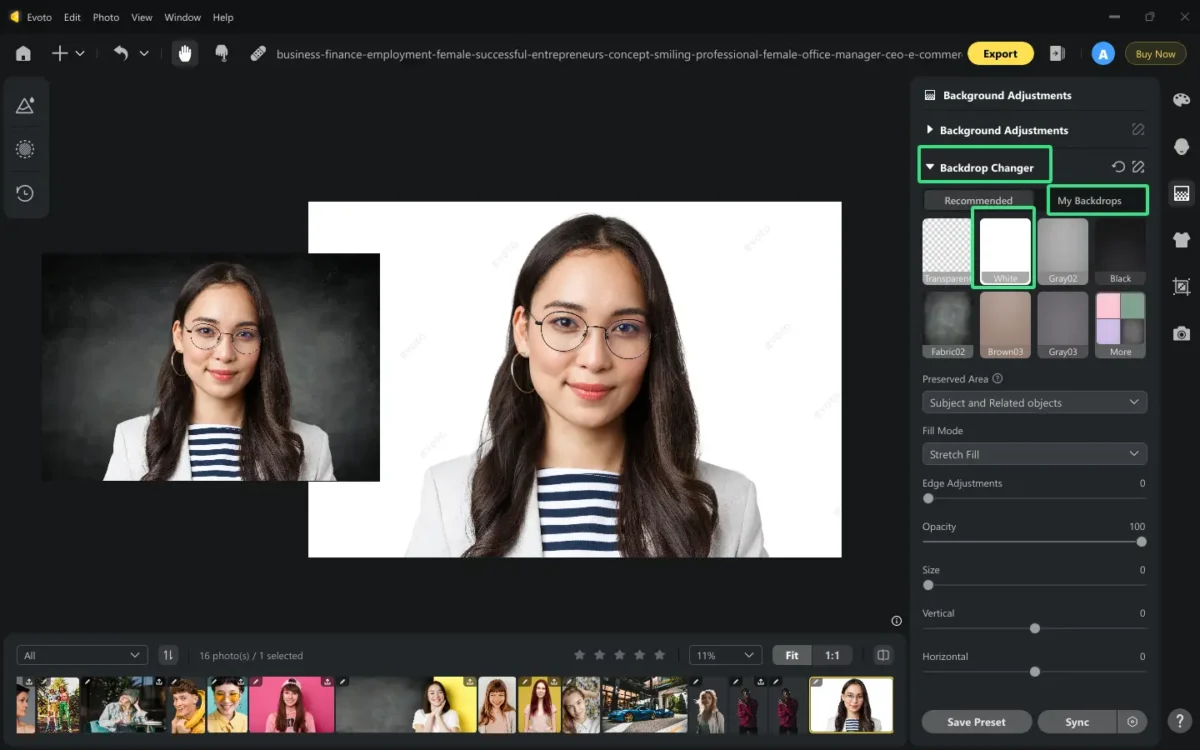
3. Adjust the opacity, position, and size of the new background to align seamlessly with the headshot. Remember that the new background should not draw attention from the viewers.
4. Save the changes and download your headshot with the new professional backdrop.

How to Remove Blemishes from Headshot Backgrounds Fast?
Beyond creating a clean professional headshot background by changing the backdrop, you can also use Evoto to remove blemishes from the headshot background, which helps enhance the overall quality of headshots. Follow these steps to remove blemishes quickly:
Step-by-Step Guide
1. Import the headshot with a solid-colored background to Evoto AI.
Evoto – The Most Efficient AI Photo Editor
2. Locate Background Adjustments > activate the Clean Backdrop option. It will auto-detect the solid color backdrop and identify the blemishes.
3. Move the sliders to erase the blemishes, lines, crackles, etc., from the ground and background, refreshing the headshot with a clean look.
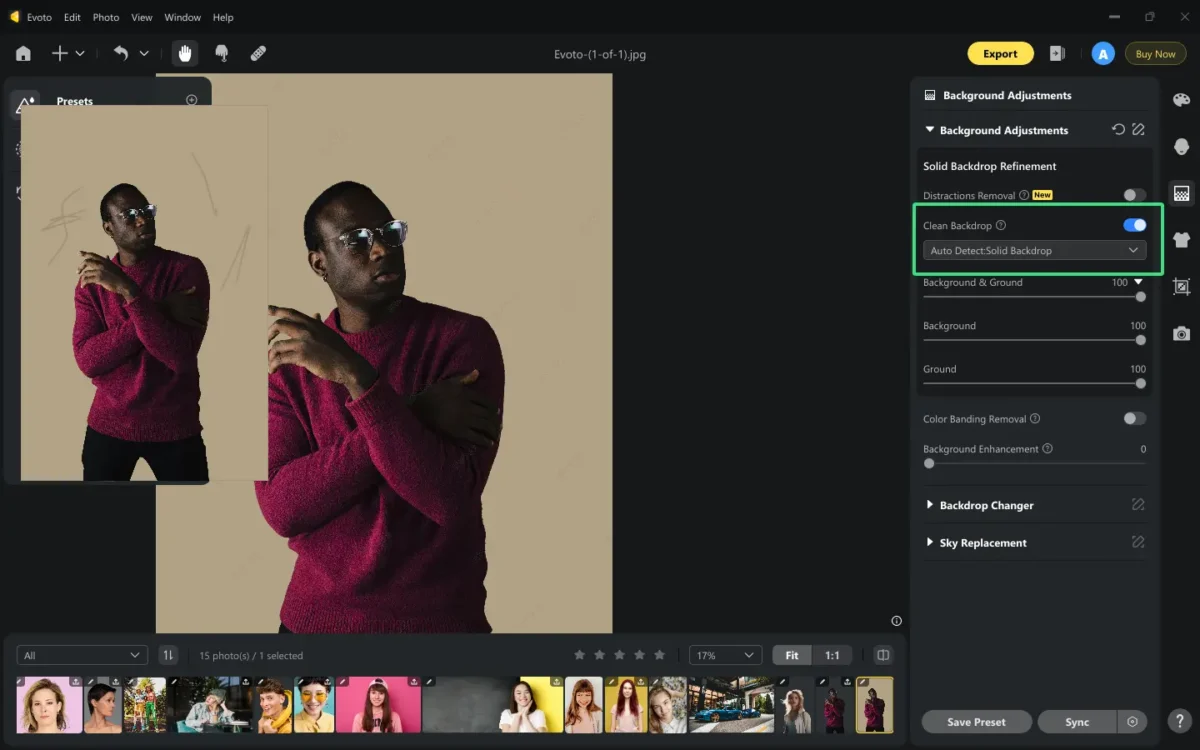
4. Review and save the edited headshot.
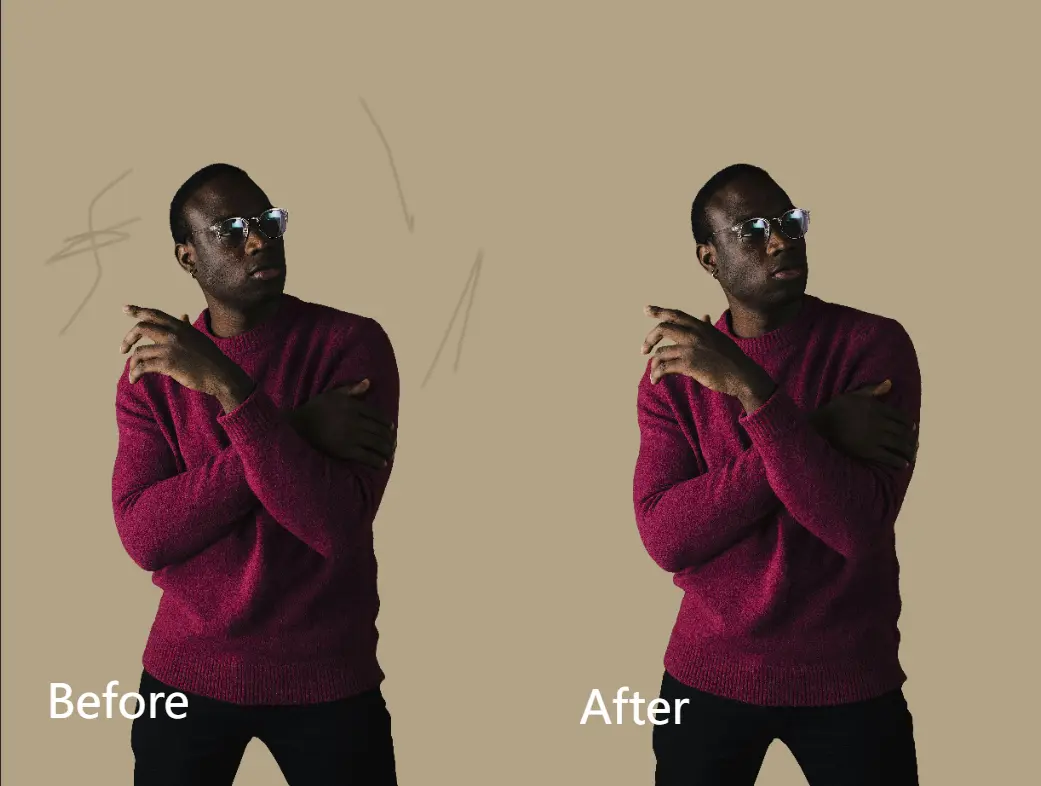
How to Remove Unwanted Items from Solid Color Backgrounds for Professional Headshots?
Cleaning the background for a professional headshot can only work on little imperfections. If you want to remove large distracted items to create a clean, professional aesthetic, check the steps below:
Step-by-Step Guide
1. Import the headshot that you want to remove distractions from to the professional headshot backdrop in Evoto AI.
Evoto – The Most Efficient AI Photo Editor
2. Navigate the Background Adjustments > Solid Backdrop Refinement > Distraction Removal button.
3. Activate this feature and it will automatically detect the cluttered items and remove them in one click.

4. Also, the AI will fill the blank area with the surrounding color seamlessly.
5. Export the professional background photo with a clean backdrop.
Bonus Tip: You can save all the changes applied to a professional headshot backdrop as presets, and use it to edit a series of headshots in batches.

Additional Professional Portrait Editing Features in Evoto AI
Evoto AI is not just a photo editor for free change background. It can take portrait editing to a professional level, offering advanced tools designed to refine every detail of headshots.
Advanced Features
- Portrait Skin Modification: You can use Evoto’s skin retouching feature to achieve flawless skin while preserving its natural texture. It involves smoothing imperfections, refining skin tone, and adjusting tones to harmonize with the lighting and headshot backdrops.
- Teeth Smile Editing: You can use this feature to create radiant, natural smiles by brightening and evening out teeth. It includes teeth flaws removal, teeth whitening, teeth alignment, and one-click pretty teeth generation.
- Remove Eye Glare: You can use this feature to enhance the clarity and appeal of your portraits by eliminating red veins and glare on glasses, leaving the eyes sharp and captivating.
- Reshape Face: You can use this feature to subtly adjust facial contours. It includes repositioning the head, resizing facial features, and ensuring symmetry for a well-balanced look.
- Fine-tune Facial Expression: You can use this feature to perfect expressions by addressing nuanced details like removing a gummy smile and generating a gentle smile, ensuring the subject smiles naturally.
- Add Hair Volume: You can use this feature to elevate hairstyles by adding volume to the top and sides, adjusting the hairline, and enhancing the hair partline.
These features ensure that your professional headshot and portrait exude confidence, professionalism, and natural beauty.
Using Evoto for Versatile Professional Headshot Needs
Evoto AI’s versatile editing tools cater to diverse professional headshot requirements, ensuring a polished and impactful presence across platforms.
- LinkedIn and Corporate Profiles: Using Evoto change background editor to elevate personal branding by enhancing headshots with clean, professional edits. Customize professional headshots for LinkedIn while showcasing your personality.
- Creative Portfolios: Evoto also stands out by tailoring backdrops for headshot photography to reflect individuality and artistic trends, making your portfolio visually compelling and memorable.
- Social Media and Branding: Also working as an AI profile picture generator free, Evoto ensures consistency across platforms by customizing headshots with cohesive backdrops that reinforce your personal or business brand.
Evoto empowers users to edit the background in the picture which leaves lasting impressions in any professional context.
Conclusion
Elevating your headshots starts with choosing the right tools. Evoto AI makes editing a professional headshot background effortless, whether you need to change the picture background color, remove blemishes, or adjust backdrops. These features, paired with its AI headshot app capabilities, position Evoto as a top choice for professionals.
Explore Evoto AI today to create professional headshots for LinkedIn and beyond!