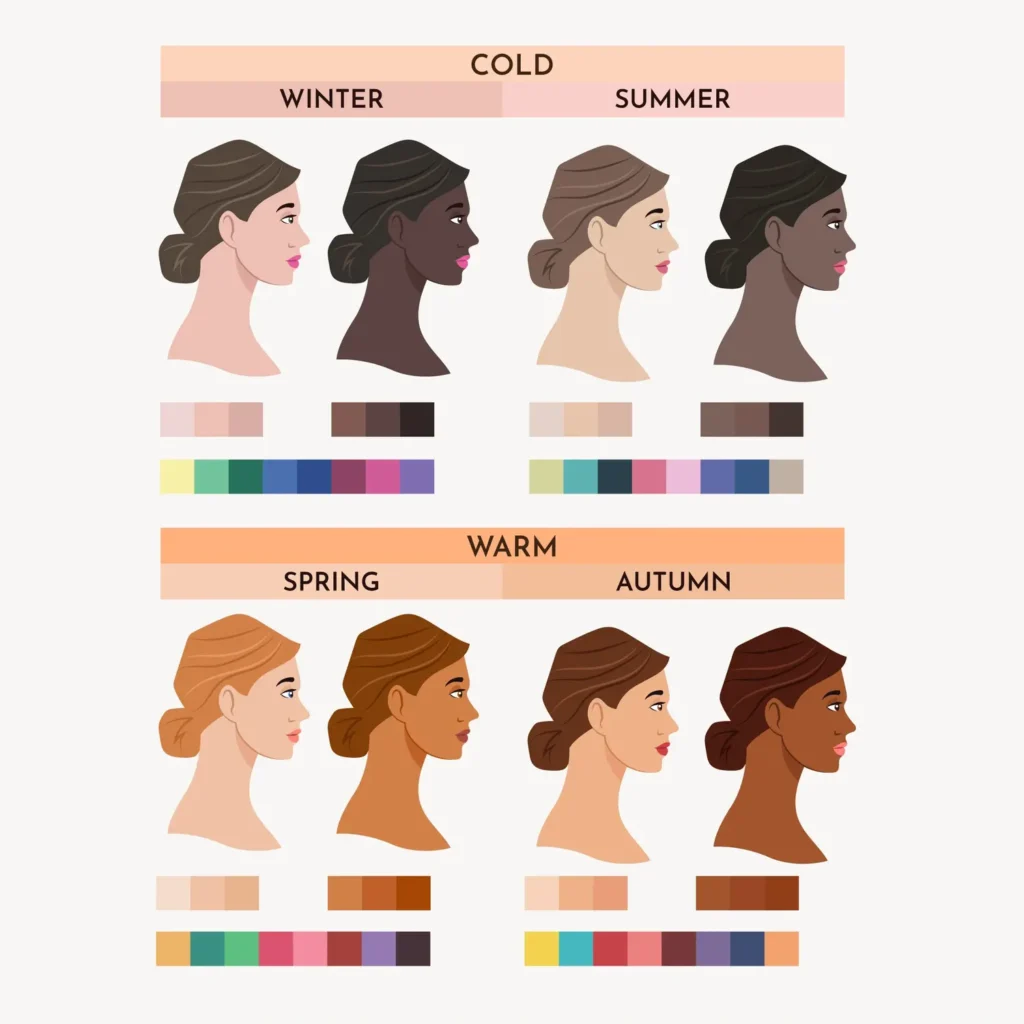For nearly thirty years, Adobe Photoshop has been the go-to software for picture manipulation. In early 2023, Adobe introduced Photoshop AI generative fill, the next great thing in picture editing. Photoshop’s most recent edition allows you to add or delete objects, increase the width or height of a picture, and remove backdrops, to mention a few. This tutorial will discuss Photoshop AI’s generative fill, what you can do with it, and how to use it efficiently. Let’s dig in.
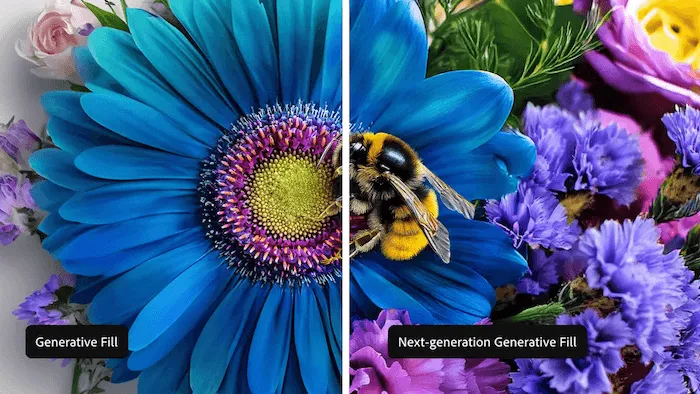
What is Photoshop AI Generative Fill?
Photoshop AI Generative Fill is a revolutionary tool that leverages the power of artificial intelligence to transform your photo editing workflow.
What Are Photoshop AI Generative Fill Use Cases?
- Remove Unwanted Objects: Say goodbye to photobombers, blemishes, or distracting elements with just a few clicks.
- Create Stunning Backgrounds: Transform dull environments into captivating scenes or add a pop of color with a custom background.
- Expand Your Canvas: Generative Fill lets you seamlessly extend your image, perfect for adding skies, landscapes, or other creative elements.
- Content Creation from Scratch: Unleash your creativity and use Generative Fill to create entirely new backgrounds or image elements based on your descriptions.
Photoshop AI Alternative
While Photoshop AI Generative Fill offers a powerful toolkit, there might be situations where you seek alternative solutions. Here are three strong contenders to consider:
1. Evoto AI
This cloud-based AI photo editor focuses on efficiency and ease of use. It boasts a range of AI-powered editing tools, including bg object removal, background replacement, and automatic image enhancements. Evoto AI is particularly well-suited for high-volume photo editing workflows, thanks to its batch processing capabilities. If you need to edit a large number of photos quickly and efficiently, Evoto AI is a compelling option.
Evoto – The Most Efficient AI Photo Editor
2. Luminar Neo
This AI-powered photo editor boasts impressive features like object removal and background replacement. It also excels in generating creative image enhancements with its AI tools like “AI Skin Enhancer” and “AI Landscape Mixer.” While it doesn’t offer the full feature depth of Photoshop, Luminar Neo shines for its user-friendly interface and focus on AI-powered editing.
3. DALL-E 3
This invitation-only AI image generation system by OpenAI allows you to create entirely new images from text descriptions. While not specifically a photo editor, DALL-E 3 excels at generating incredibly realistic and creative images based on your prompts. If your goal is pure image creation and you can secure access, DALL-E 3 is a powerful option to explore.
Choosing the Right Tool:
The best tool for you depends on your specific needs and preferences. Here’s a quick breakdown to help you decide:
- Need maximum creative control and advanced features? Stick with Photoshop AI Generative Fill.
- Prioritize user-friendliness and AI-powered edits for a single photo? Luminar Neo could be a great fit.
- Want to generate entirely new images from scratch? DALL-E 3 is the option to explore (if you can gain access).
- Need to edit a large volume of photos quickly and efficiently? Evoto AI might be your perfect match.
By understanding the strengths of each tool, you can choose the one that empowers you to create your visual masterpiece!
Navigating the Photoshop AI Generative Fill Taskbar
Once you’ve got Photoshop up and running, it’s time to explore the wonders of Generative Fill! But before we dive in, let’s take a quick tour of the essential tools found in the Generative Fill contextual taskbar. This bar appears conveniently located just below your image workspace.
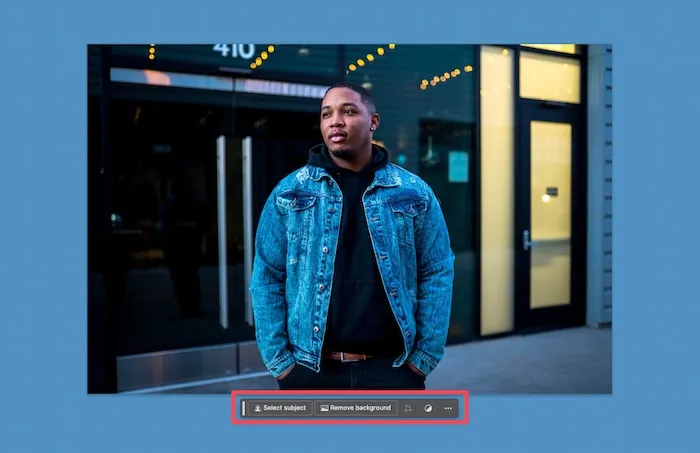
Understanding the Taskbar Without a Selection:
When you haven’t chosen a specific area of your image yet, the taskbar offers these helpful tools:
- Select Subject: Let Photoshop use its AI smarts to automatically identify the main subject in your photo. Perfect for isolating backgrounds or specific objects for editing.
- Remove Background: With a single click, Photoshop’s AI removes the background from your image, leaving your subject perfectly isolated.
- Path Tool: Feeling creative? Use the pen tool to draw a custom path, then convert it into a selection for precise Generative Fill control.
- Add an Adjustment Layer: Fine-tune your image’s colors and tones with a wide range of adjustment presets. You can even create your own custom adjustments.
- Taskbar Appearance: Keep the taskbar handy by choosing to show, hide, pin, or unpin it from its current location.
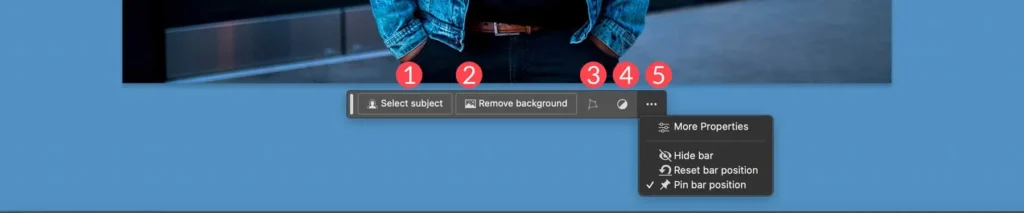
Making Your Selection:
Now, let’s talk about selecting specific areas for Generative Fill magic. You have several tools at your disposal:
- Select Subject Tool: This quick and easy option lets Photoshop do the heavy lifting.
- Marquee & Lasso Tools: For more precise control, use the marquee or lasso tools to create a custom selection.
- Object Selection, Quick Selection, & Magic Wand: These tools allow for targeted selections based on color, object type, or similar areas.
Once you’ve created a selection, it will be outlined by “marching ants” (a dotted line). This activates the full power of the Generative Fill tools in the taskbar!
Generative Fill Tools with a Selection:
Here’s where the real editing fun begins:
- Generative Fill: This is where the magic happens! Enter text prompts to describe what you want to add or replace within your selection.
- Selection Tool: Refine your selection further with options to expand, contract, feather, smooth, or create a mask for even more precise control.
- Invert Selection: Need to focus on the background instead? This handy tool flips your selection to target the outside area.
- Mask Selection: Further refine your selection with a mask for detailed editing possibilities.
- Fill Selection with Color or Gradient: Want a simple fill? Choose a color or gradient to fill your selection.
- Create a New Adjustment Layer: Make localized adjustments just to your selection area.
- Toolbar Positioning Settings: Keep your taskbar organized by adjusting its position within the workspace.
- Deselect Selection: Finished editing? Deselect your chosen area to move on.
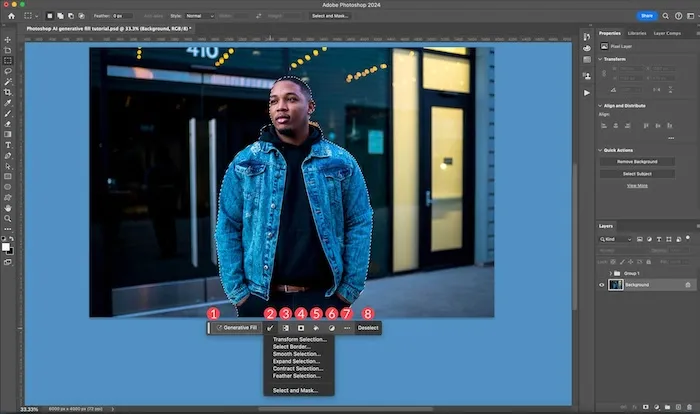
With this knowledge in hand, you’re ready to conquer even the most challenging photo edits using the power of Photoshop AI Generative Fill!
Read More: Smile Generation: Perfecting Your Photos with Evoto AI
How to Use Photoshop AI Generative Fill
Photoshop AI Generative Fill offers a treasure trove of possibilities for photo editing. Let’s dive into some of the most powerful ways to utilize this tool:
Extend Your Canvas:
One of the most versatile uses is extending the size of your image. This is a lifesaver for anyone needing specific image dimensions, like developers or social media creators. Here’s how:
- Grab the Crop Tool.
- Click and drag on the left and right sides of your image to create even space for expansion.
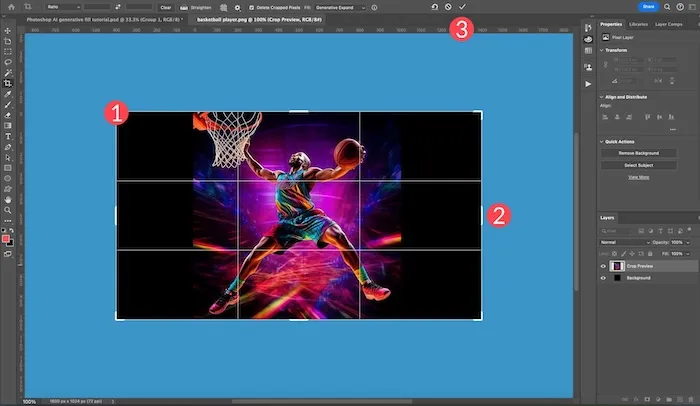
- Happy with the new size? Click the checkmark in the top toolbar.
Generative Fill then steps in, seamlessly filling the blank areas with realistic content. It even generates multiple variations within a new “generative layer,” leaving your original image untouched.
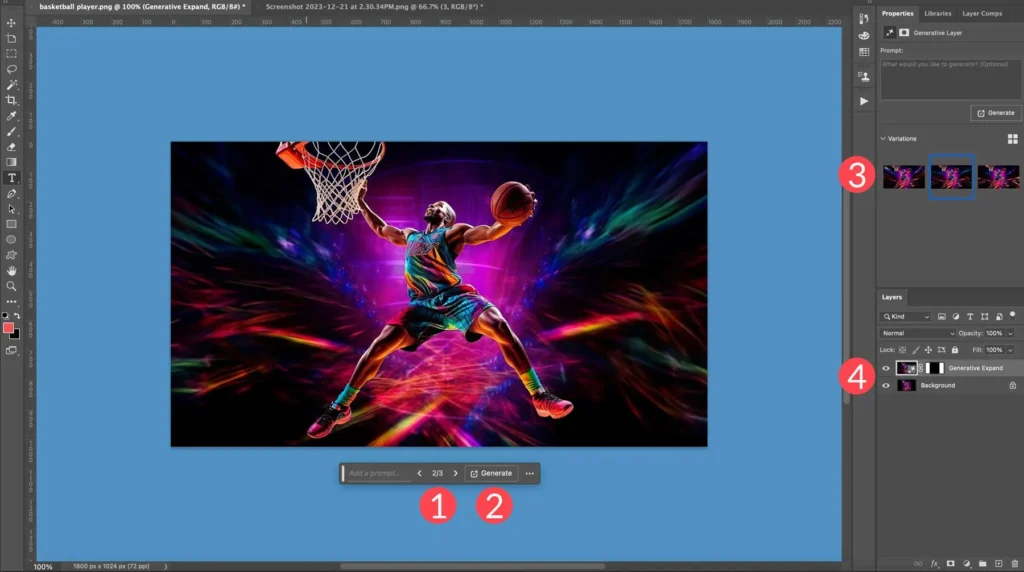
Generate Stunning Backgrounds:
Want to transform your photo’s environment? Generative Fill can replace entire backgrounds! Let’s take a car image and swap its background for the dramatic scenery of Utah’s salt flats:
- Deselect any existing selections. (You can use the “Select Subject” button as a starting point, but depending on your image, other selection tools might be more effective.)
- With your car selected, use the “Invert Selection” tool to focus on the background area.
- Refine your selection if needed, then click the Generative Fill button.
- Enter your desired background description (e.g., “mountain trail”). Hit generate, and Photoshop will create variations based on your prompt.
Generate Realistic Objects:
Let’s use Generative Fill to give our car passenger a wardrobe update!
- Using the Quick Selection Tool, carefully draw a selection around his denim jacket.
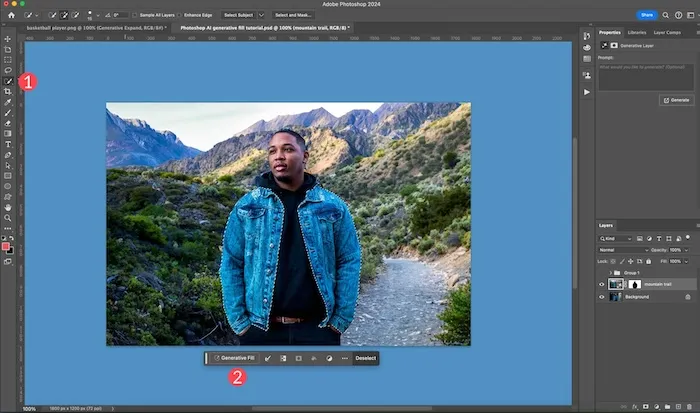
- Click the Generative Fill button.
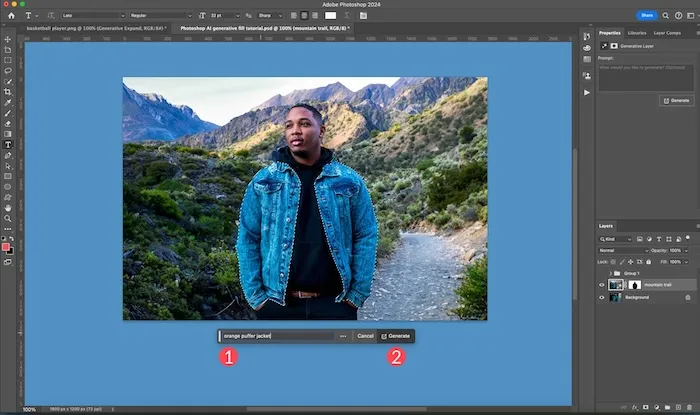
- In the prompt, type “puffer jacket” and click generate. Voila! Our passenger now sports a stylish orange puffer.
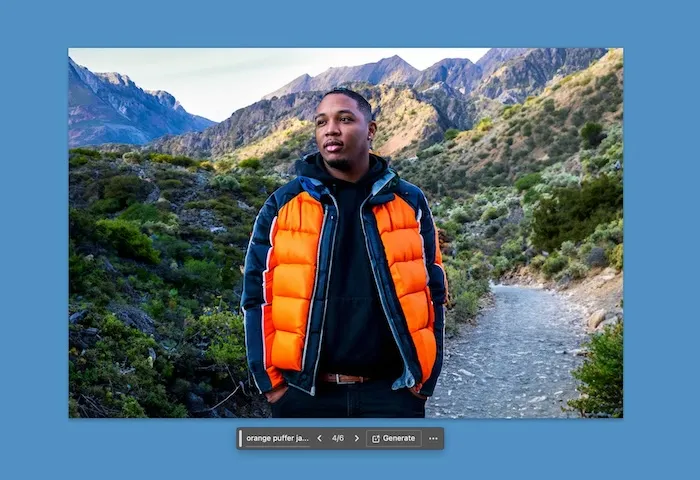
Remove or Replace Objects with Precision:
Say you have a photo with a minor blemish. Generative Fill goes beyond the capabilities of the Content-Aware tool by removing objects and filling the area with natural-looking surroundings.
For example, let’s remove the lower half of a woman’s dress:
- Grab the Lasso Tool and create a selection around the unwanted portion of the dress.
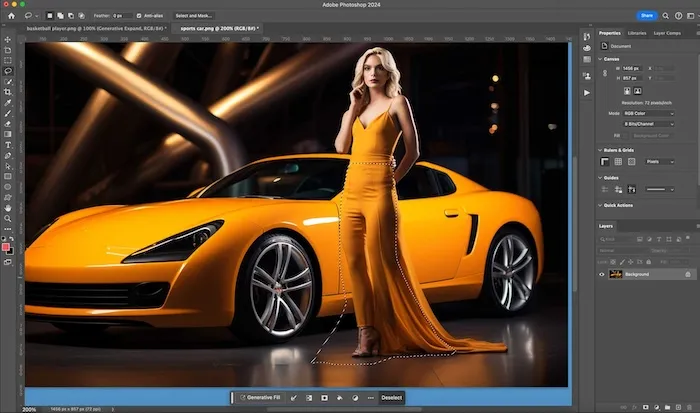
- Click Generative Fill, then click Generate. Photoshop will seamlessly fill the gap using surrounding details from the image.
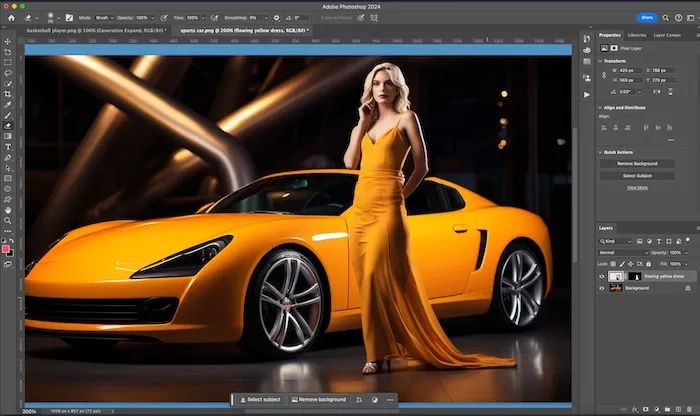
Craft Unique Composite Images:
Generative Fill can even create entirely new images, though it’s best for smaller canvases (around 1024 pixels wide). Here’s how to build a scenic landscape step-by-step:
- Create a new canvas sized 1920×1024 pixels with 300 dpi resolution and an RGB color mode.
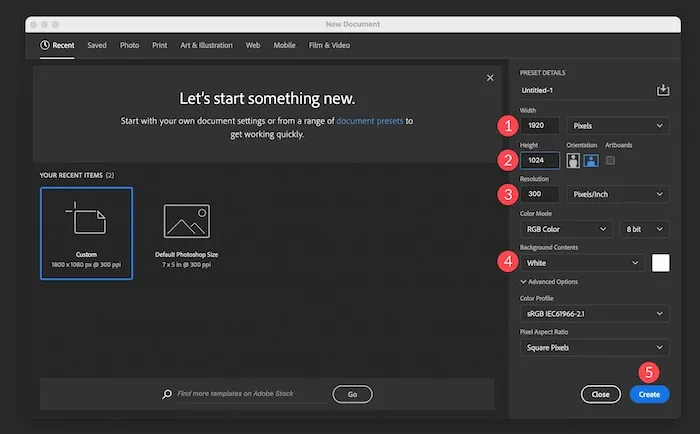
- Use the Rectangular Marquee Tool to select the lower third of the canvas.
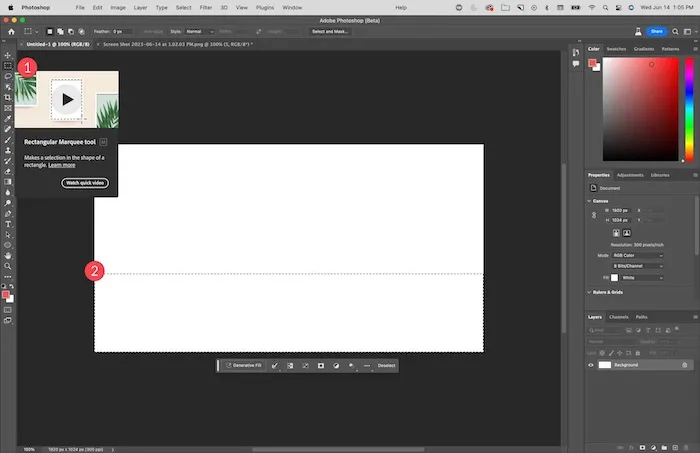
- Enter “beach sand with ocean waves” in the Generative Fill prompt and click generate.
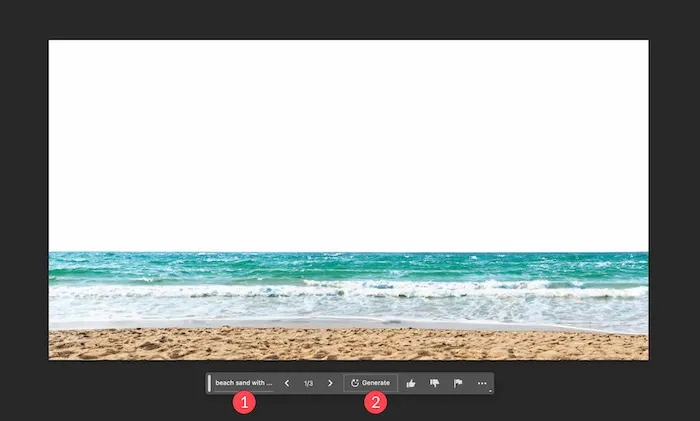
- Repeat steps 2 and 3 for the middle and upper thirds of the canvas, using prompts like “majestic snow-capped mountain range” and “sun-filled sky, sparse clouds.”
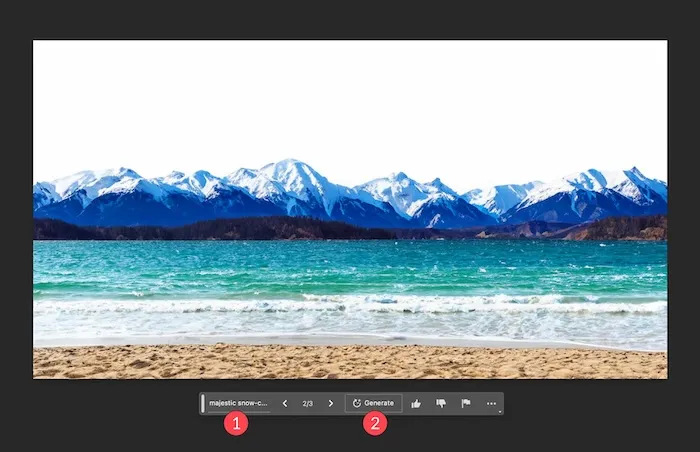
Now you have a beautiful base scene! Let’s add some life:
- Use the Lasso Tool to create a selection in the water area.
- Enter “yacht in an ocean” in the Generative Fill prompt and click generate.
- Finally, use the Rectangular Marquee Tool to select the lower right corner and enter “dog and its owner looking over the ocean” as the prompt. Click generate to add the finishing touch!
With a little practice, you’ll be a master of crafting stunning and unique images using Photoshop AI Generative Fill!
Final Words
Unleash the power of photo editing with Photoshop AI Generative Fill! This blog explored its magic for removing objects, crafting backgrounds, and more. We also looked at alternatives like Luminar Neo and DALL-E 3. But for those needing to edit a large number of photos with ease, Evoto AI shines with its AI-powered tools and batch processing capabilities. Choose the right tool and transform your photos like never before!