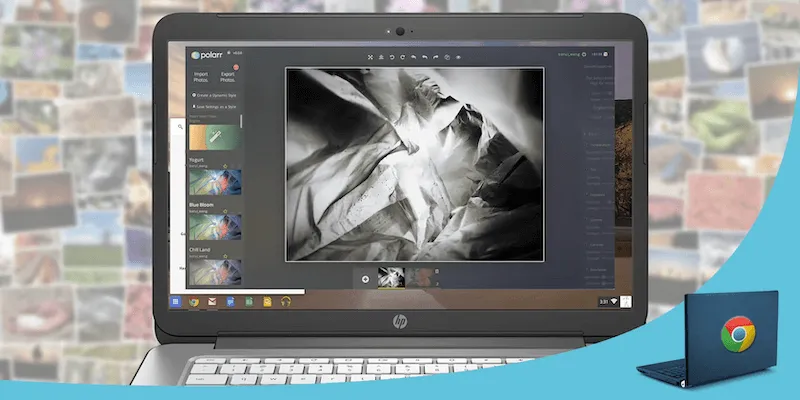Have you ever snapped a picture that captured a perfect moment, only to find it ruined by red, glowing veins? That red-eye effect, caused by the camera flash reflecting off blood vessels in the eye, can be a real eye sore (pun intended). This blog is your one-stop guide to conquering red-eye in 2024.
We’ll explore various methods to remove red veins from your photos, whether you’re working on a powerful PC editing software, a convenient online tool, or simply using your iPhone’s built-in features. Get ready to say goodbye to those pesky red veins and hello to brighter, more natural-looking eyes in all your photos.
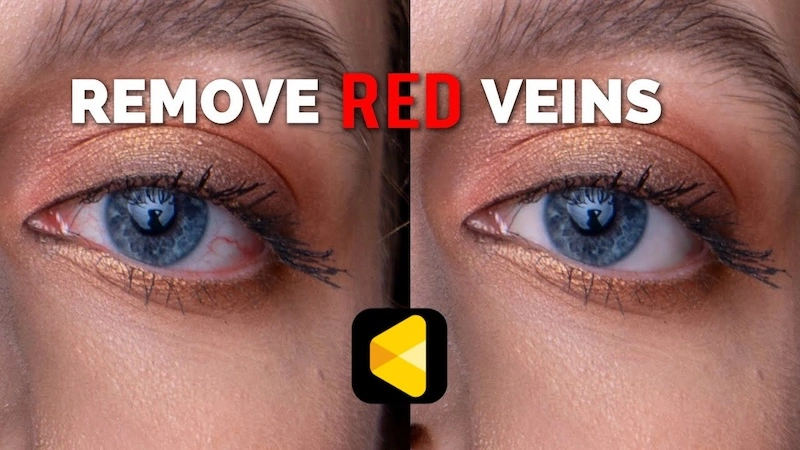
How to Remove Red Veins Eyes in Photo on PC
We’ve banished the initial red-eye shock, but now it’s time to tackle those pesky red veins. When it comes to PC editing, several fantastic tools can help you achieve natural-looking eyes. Today, Evoto AI, is a powerful photo editor that offers a comprehensive set of features specifically designed for eye retouching.
Evoto AI goes beyond simply removing red-eye. It empowers you to bring life to your portraits with a suite of eye-enhancing tools. Here’s what makes Evoto AI stand out:
- Eyes Retouching: Evoto AI doesn’t just remove red veins; it provides control over various eye aspects. Adjust brightness, iris and sclera color, refine eye reflections and iris flare, and eliminate any lingering red with precise tools. You can even control catchlights, those tiny specks of light that add a touch of realism to the eyes.
- Left and Right Eye Touch-up: The red eye can sometimes affect one eye more than the other. Evoto AI allows for independent editing of each eye, ensuring a natural and balanced look.
- Eyes Blemish Removal: Evoto AI offers specialized tools to smooth out eyes’ imperfections, such as eye wrinkles, and eye bags, leaving you with a fresh and youthful appearance.
- Glasses Glare Removal: Glasses can sometimes create unwanted reflections in photos. Evoto AI tackles this problem effortlessly, leaving your eyes clear and unobscured.
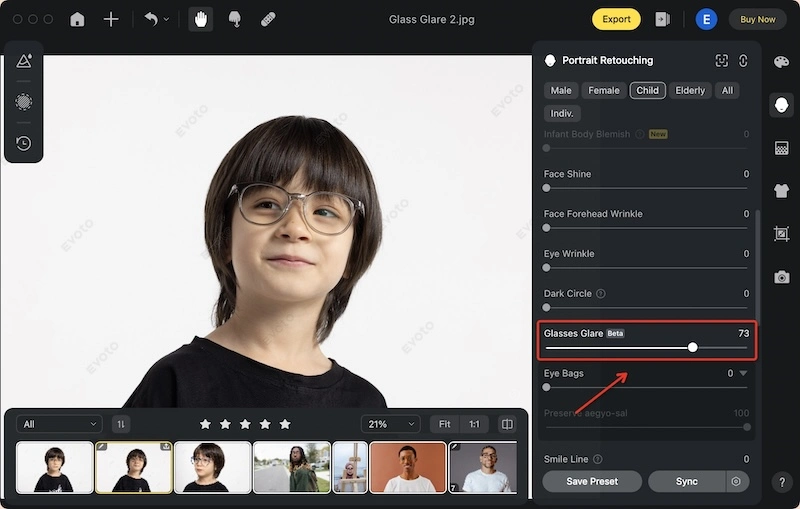
- Eyebrow Adjustments: Evoto AI’s eyebrow tools could help users adjust the thickness, distance, tilt, arch height, and overall position of the eyebrows.
- Eyes Shape Adjust: Evoto AI delves deeper, allowing you to refine the overall shape of the eyes. Modify full eye size, adjust eyeball size (including iris and pupil), and control height, width, distance, tilt, and even position for subtle or dramatic transformations.
- Eyes Makeup: Elevate your portraits further with Evoto AI’s optional makeup tools. Adjust the amount, saturation, luminance, and dimensionality of your eye makeup for a touch of glamour.
Evoto AI empowers you to transform your photos and achieve stunning, natural-looking eyes.
Conquering red-eye with Evoto AI is a breeze. Here’s a quick guide:
Step 1: Download and Install
Head over to Evoto AI’s website and download the software for your PC. Installation is straightforward, just follow the on-screen instructions.
Step 2: Upload
Launch Evoto AI and upload your photo using the designated upload button.
Step 3: Navigate to Retouching Magic
Evoto AI offers two main editing modes: For in-depth eye retouching, select “Portrait Retouching” mode. Within “Portrait” mode, navigate to the “Eyes” panel.
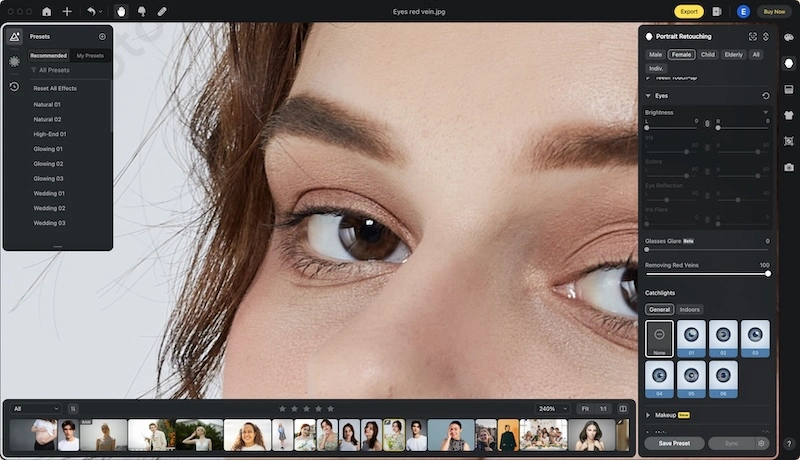
Step 4: Remove the Red Veins in One Click
The “Eyes” panel offers a range of eye-enhancing tools. Focus on the section labeled “Removing Red Veins.” Evoto AI provides a convenient slider that allows you to precisely control the red vein removal. Simply toggle the slider to the desired level to eliminate the red veins from your subject’s eyes.

Step 5: Export and Admire
Once you’re happy with the results, click the “Export” button to save your newly enhanced photo.
Benefits of Using Evoto AI for Red-Eye Removal
- Effortless Precision: The red-vein removal slider offers a user-friendly way to achieve perfect results.
- Natural-Looking Edits: Evoto AI goes beyond simply removing red; it ensures the edits blend seamlessly for a natural appearance.
- Enhanced Eyes: Evoto AI’s suite of eye retouching tools allows you to address other imperfections and enhance your subject’s eyes for a truly captivating portrait.
With Evoto AI, you can say goodbye to red-eye and hello to stunning, natural-looking eyes in all your photos. In the next section, we’ll explore alternative methods for those who prefer online editing solutions.
Evoto – The Most Efficient AI Photo Editor
How to Remove Red Veins in Eyes from Photo Online
While Evoto AI offers a powerful and user-friendly solution, we understand that not everyone has access to PC editing software. The good news is that several online photo editors can help you remove red eye effect online and achieve natural-looking eyes. Here, we’ll explore the capabilities of GIMP Online, a free web-based version of the popular GIMP editing software.
Important Note: It’s important to clarify that GIMP Online doesn’t offer a dedicated “red-eye removal” tool like some programs. However, with its selection of editing tools, you can still effectively eliminate red veins.
Here’s a simplified workflow to remove red eye in GIMP Online:
- Upload Your Photo: Head over to GIMP Online: [invalid URL removed] and upload your photo using the designated upload button.
- Zoom In: For precise editing, zoom in on the affected eye(s) using the zoom tools provided.
- Selection Tools: Choose a selection tool that allows you to isolate the red area of the eye. The “Ellipse Select Tool” might be a good starting point for a circular selection.
- Color Adjustment: Once you have a selection around the red area, access the “Color” menu and navigate to “Hue-Saturation.” By adjusting the “Hue” slider, you can target and reduce the red color cast within the selection.
- Refine and Repeat: Deselect the area and zoom out to assess the results. You might need to refine the selection or adjust the “Hue-Saturation” settings further to achieve the desired effect. Repeat the process for the other eye if necessary.
- Save Your Work: Once you’re happy with the results, click on “File” and then “Export” to save your edited photo.
While GIMP Online offers a free and accessible solution, it requires a bit more effort and user experience compared to dedicated red-eye removal tools. In the next section, we’ll explore mobile options for those who prefer to edit photos on their iPhones.
How to Remove Red Veins Eyes from Photo on iOS
For those who prefer to edit photos on their iPhones, there are two convenient options to banish red-eye and achieve natural-looking eyes.
Option 1: Built-in Photos App
The Photos app on your iPhone offers a basic red-eye reduction tool. Here’s how to use it:
- Open the Photo: Launch the Photos app and select the image containing the red-eye.
- Edit Mode: Tap “Edit” in the top right corner.
- Tap and Eliminate: Tap on each red eye to remove the redness.
- Save: Once satisfied, tap “Done” to save your edited photo.
While the built-in tool is convenient, it might not offer the same level of precision as dedicated editing apps.
Option 2: Third-Party Editing Apps
The App Store offers a vast selection of photo editing apps with powerful red-eye removal capabilities. Popular choices include Snapseed, Adobe Photoshop Express, and Facetune. These apps often provide more control over the red-eye correction process and might offer additional editing features to further enhance your photos.
No matter your preferred editing method, with the techniques explored in this blog post, you can successfully remove red veins from your photos and achieve stunning, natural-looking eyes.
Conclusion
Red veins in the eyes can ruin an otherwise perfect picture, this blog has equipped you with the knowledge to conquer red-eye in your photos. We explored powerful PC editing software like Evoto AI, which offers user-friendly tools for precise red-vein removal and a suite of eye-enhancing features.
For those who prefer online solutions, we delved into GIMP Online’s capabilities, while iPhone users learned how to leverage the built-in Photos app or explore third-party editing apps.